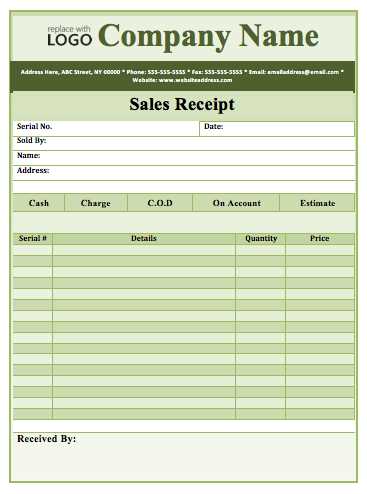
If you need to create customized receipts quickly and efficiently, using an editable Word template is a great choice. This approach allows you to adjust the layout, text, and styling without starting from scratch each time. You can modify the details, such as dates, amounts, and services provided, making the process smoother and less time-consuming.
One of the key advantages of using a Word template is the flexibility it provides. With just a few clicks, you can adapt the design to fit your branding or personal preferences. Whether you need to add a logo, change font styles, or update tax rates, the template can accommodate all these adjustments with ease.
To get the most out of your template, focus on simplicity and clarity. Choose a layout that highlights the necessary information, such as the receipt number, date, item descriptions, and total cost. Avoid overcomplicating the design, as a clean and straightforward receipt is often more professional and easier for customers to understand.
Make sure to save your template with a clear file name, so you can quickly access it for future use. Whether you’re handling business transactions or personal sales, this method will streamline your workflow and ensure consistency across all your receipts.
Here’s the improved version with duplicate issues fixed:
To avoid repetitive content in your editable receipt template, consider the following adjustments:
1. Streamline Data Fields
- Ensure that customer details, item descriptions, and totals appear only once.
- Use placeholders for dynamic data like names, addresses, and prices, so they automatically populate when the document is filled out.
2. Optimize Layout for Clarity
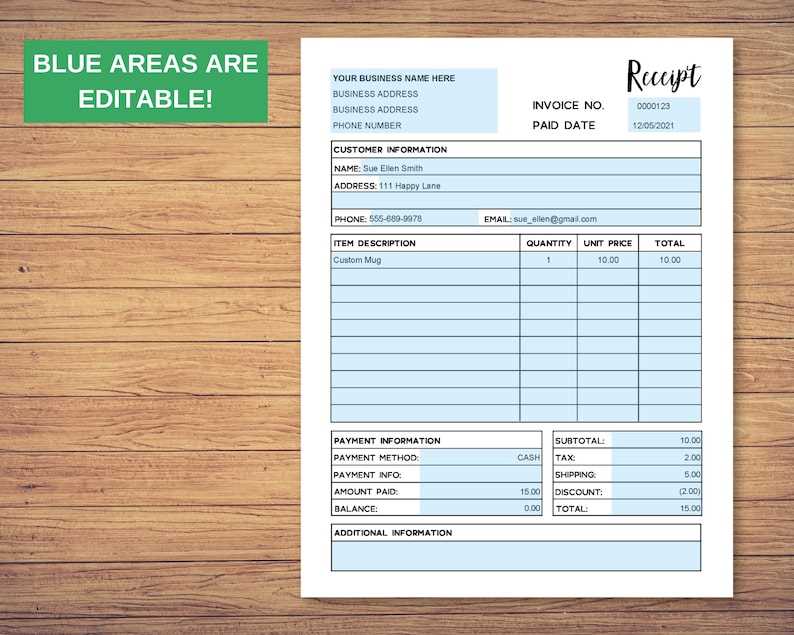
- Group related sections together (e.g., items and totals) to improve readability.
- Avoid redundant labels for sections, such as “Item Name” when it’s already clear from context.
By making these adjustments, you reduce the need for repetitive data entry and streamline the template for ease of use.
- Editable Receipt Template in Word
Using an editable receipt template in Word can save time when creating receipts for transactions. These templates are easy to customize, allowing you to change details like company name, transaction date, items purchased, and prices. You can find free templates online or create your own by adjusting a blank document to fit your needs.
To get started, download a Word receipt template or design one yourself by setting up basic fields for necessary information. Use tables or text boxes to structure the receipt layout. Make sure to include sections for the buyer’s name, purchase details, and payment method, among others. Once your template is set up, you can save it and reuse it for future transactions.
For maximum flexibility, ensure the template has placeholders where you can quickly input transaction-specific data. This allows you to maintain consistency while minimizing manual input. If you’re dealing with multiple currencies or tax rates, consider adding these features to the template for automatic calculation or easier adjustment.
Pick the format that fits your workflow. If you need something easily editable and compatible across different platforms, Word is a solid option. A Word template allows for quick customization, whether you’re generating receipts for a small business or personal use. It can be opened on most devices without software-specific limitations.
Consider Your Use Case
If you frequently work with others who may not have specialized software, a Word template is a convenient choice. It’s widely accepted, easy to share, and can be quickly updated or customized. However, if you need a format that includes advanced functionalities like automated calculations or tracking, a spreadsheet format (such as Excel) might be more suitable.
Keep it Simple or Go Advanced
For simple receipts that don’t require heavy customization, a basic Word template is sufficient. On the other hand, if your receipts require fields for itemized products, totals, taxes, or discounts, you might want a template with built-in formulae or fields that can auto-fill information. This will help reduce manual input and avoid errors, especially for larger businesses.
Open your receipt template in Word and navigate to the header section. This is where you can add your business logo or customize the title to reflect your company name.
Adjust the font and text size to align with your branding. Make sure it’s legible and professional, but still matches your company’s style.
Next, update the contact information. Include your address, phone number, email, and website. Ensure that it’s accurate and up to date.
If your receipt template includes a product or service description, customize the columns to fit your inventory or offerings. Add or remove fields as necessary for your specific transactions.
Modify the payment methods section, so customers know which payment options are accepted. Include any additional details like tax rates or discounts, if relevant to your business.
Lastly, double-check the footer for any legal disclaimers or additional notes. You can add return policies or warranties, keeping the language clear and concise.
Incorporating your brand and business details into receipt templates strengthens recognition and trust. Begin by placing your logo in the header or footer of the template. This ensures visibility each time the receipt is viewed or printed. Make sure the logo is clear, not too large, and in a format that won’t pixelate when resized. Avoid cluttering the space with unnecessary details, as a simple design speaks volumes.
Branding Details
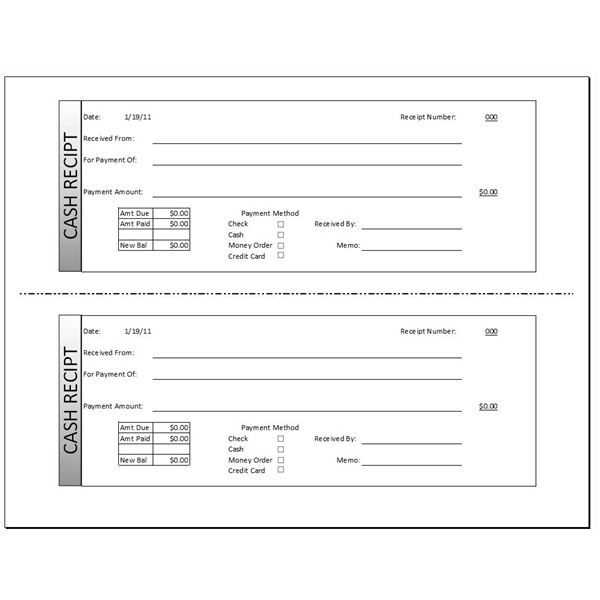
Under the logo, include your business name and contact information, such as phone number, email address, and website. You can also add your physical business address if applicable. Keep the text legible with a font size that is easy to read, without overwhelming the rest of the content. Avoid using too many font styles to keep things neat and cohesive.
Legal and Tax Information
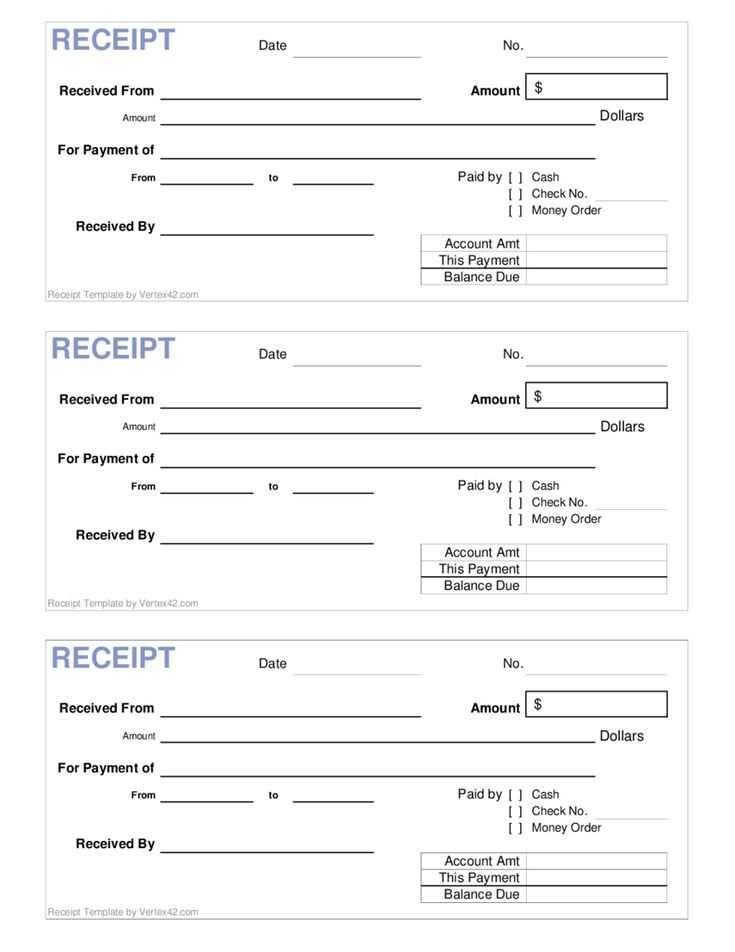
Depending on your region, you may need to add specific legal or tax information to the receipt. This can include your VAT number, business registration number, or other local requirements. Place this information toward the bottom of the receipt, where it’s accessible but not intrusive. Keep the language clear and concise, so customers can quickly understand the details if necessary.
To add interactive fields in your Word document, use the built-in form tools. These allow users to easily input data into specified areas without altering the rest of the document’s structure.
Step 1: Access Developer Tools
First, ensure the Developer tab is visible in Word. Go to “File” > “Options” > “Customize Ribbon” and check the “Developer” box. This will give you access to various form controls.
Step 2: Insert Content Controls
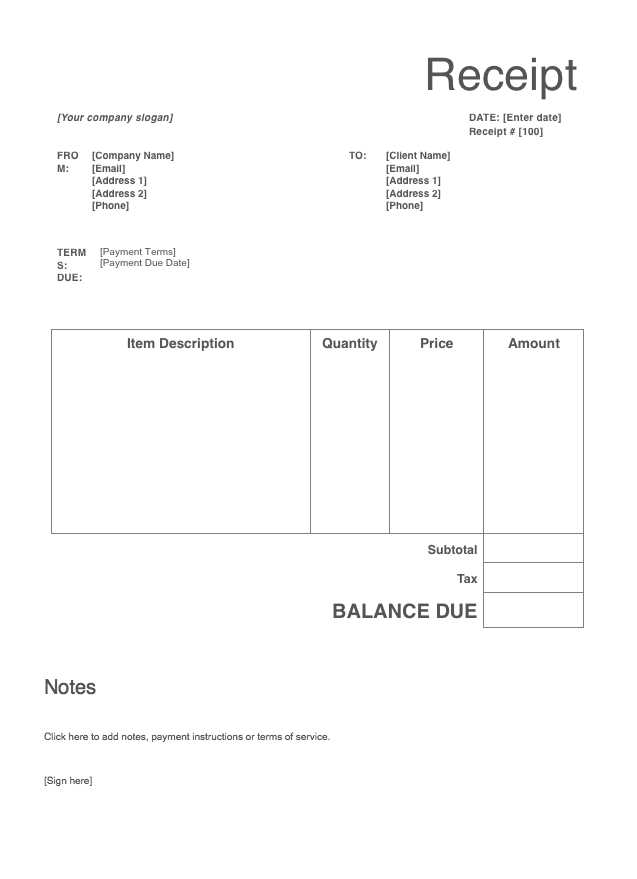
Click on the “Developer” tab, then select the type of content control you need. For text input, choose the “Rich Text” or “Plain Text” option. For dates, select the “Date Picker Content Control.” For checkboxes or dropdowns, select the respective options. Simply click on your desired control to insert it into the document.
Each control can be customized. Right-click the inserted control and choose “Properties” to set specific attributes, like default text or limiting input types. This step ensures a smoother user experience and reduces input errors.
Step 3: Protect the Form
Once all fields are added, protect your form by selecting “Restrict Editing” in the “Developer” tab. Choose “Allow only this type of editing in the document” and select “Filling in forms” from the drop-down menu. This prevents users from modifying the layout while still allowing them to fill in the fields.
Interactive fields simplify document completion and minimize errors, making it easier for others to fill out forms without altering the rest of your content.
Focus on clarity and consistency. A well-structured receipt should have clear sections for business details, transaction information, and totals. Place company name and logo at the top, ensuring they are easy to identify. The font should be legible, with adequate spacing between sections for readability.
Align text elements properly–align company info and transaction details on the left or center for a uniform look. Make sure numbers, especially totals, are prominently placed with a larger font size to catch attention.
Utilize consistent margin settings and avoid clutter. A well-organized receipt allows customers to quickly find key information, such as the total price and payment method. Make use of headings and bullet points where necessary for easier scanning.
Include ample white space around text and numbers. This enhances readability and gives the receipt a clean, professional appearance.
Finally, ensure the layout fits well on a standard-sized paper to prevent text from getting cut off when printed. Test your template on different printers to ensure consistent results.
To save your customizable receipt template, simply click “Save As” and choose a file format that suits your needs, such as .docx or .pdf. Ensure you use a clear file name for easy retrieval later. If you’re working in a word processing program, consider organizing templates into designated folders for better file management.
For sharing, you can either email the saved template or upload it to a cloud storage platform. Cloud services like Google Drive or Dropbox offer convenient options for collaboration, allowing others to access or edit the template as needed. Sharing the link directly ensures quick access without the hassle of attachments.
If you’re sharing the template for feedback or customization, consider using a shared document format, such as Google Docs, so collaborators can make real-time adjustments. This avoids versioning issues and ensures everyone is working with the latest version.
| Option | Advantages | Considerations |
|---|---|---|
| Saving as .docx | Easy to edit in Word; compatible across platforms. | May not retain formatting on some devices. |
| Saving as .pdf | Preserves formatting; can be printed easily. | Not easily editable unless you have specific software. |
| Sharing via Cloud | Quick access for multiple users; real-time updates. | Requires an internet connection for full functionality. |
To properly format a receipt using an editable Word template, start by organizing the sections clearly. Ensure that each section is distinct and easy to navigate for quick edits.
Structure
- Header: Include the company name, logo, and contact information at the top for quick identification.
- Item List: Include each item on a new line with columns for item name, quantity, unit price, and total cost.
- Summary: Add a subtotal, tax amount, and grand total to the bottom, clearly separated from the item list.
- Footer: Include payment methods and terms of service or return policy, if applicable.
Customization Tips
- Modify font styles to match the branding of your business. Keep it professional and easy to read.
- Use table formatting for the item list, making sure the columns are evenly spaced and aligned for a clean look.
- Use placeholders for dynamic fields like date, receipt number, and payment method, so the template remains reusable.
- Ensure margins and spacing are consistent for a balanced layout.


