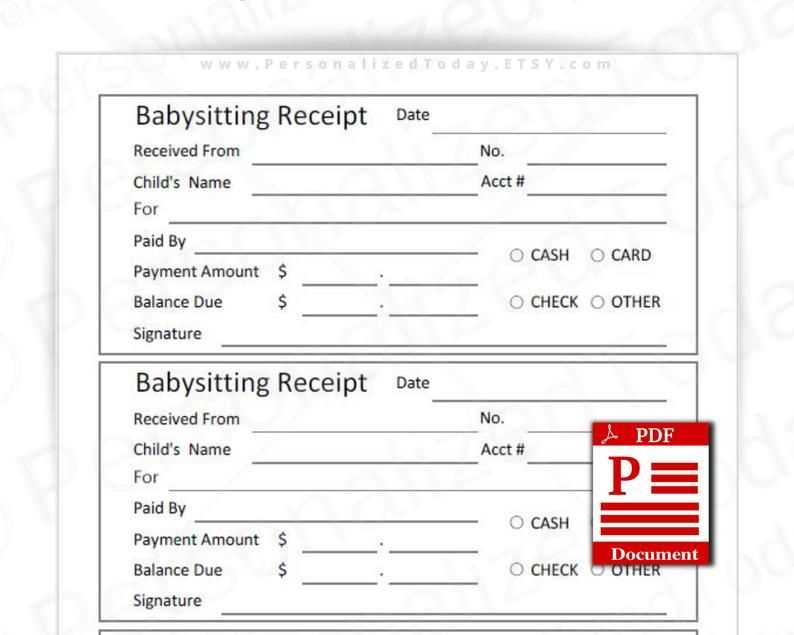
Creating a fillable receipt template in Word allows for quick and professional documentation of transactions. It’s ideal for small businesses or freelancers looking to streamline their invoicing and payment tracking process. With the flexibility of Microsoft Word, customizing your receipt template to meet your specific needs is both simple and efficient.
Start by designing a clean layout that clearly displays essential information such as the seller’s name, buyer’s details, date, transaction amount, and any applicable taxes. Use text fields that can be filled out easily by anyone using the template. Incorporating tables helps organize the data, making the receipt easy to read and understand at a glance.
Ensure that the fillable fields are clearly defined with placeholders to guide users on where to input information. Use Word’s form features, like “Content Controls,” to create interactive fields, and protect the document to prevent accidental changes to the template’s structure. This process guarantees that your receipts are not only professional but also consistent and easy to use each time.
Sure! Here’s a revised version of your article plan with minimized repetition:
To create a clean and user-friendly fillable receipt template in Word, start by opening a new document. Select a table format for the layout to easily align fields for information such as item names, quantities, prices, and total amounts. Customize the table by merging cells where necessary, ensuring a balanced look for the receipt sections.
Steps to Follow
Design the header section to include company details and a logo. Use text boxes for the business name and contact information. Insert fillable fields using the Developer tab, adding text boxes for customer information and payment details. This allows users to enter data directly into the receipt form.
Making Fields Editable
Enable the “Legacy Tools” button from the Developer tab to insert text form fields, checkboxes, or drop-down lists, depending on the type of information needed. Adjust the properties of each form field by right-clicking on them and selecting “Properties.” This ensures that each field is set to allow for easy editing and correct data entry.
Finally, save the document as a template (.dotx) so that others can easily access and use it as needed. This streamlined approach will result in a professional and functional fillable receipt that can be adapted for various business needs.
Fillable Receipt Template in Word: A Comprehensive Guide
To create a fillable receipt template in Word, begin by opening a new document in Microsoft Word. Use text fields to structure the template where the user can input information. Insert form fields by navigating to the “Developer” tab, selecting “Rich Text Content Control” or “Plain Text Content Control” to create spaces for customer names, dates, amounts, and item descriptions.
Ensure the layout is simple yet effective. A clean design with clear labels and ample space for filling in details will make the template user-friendly. Add a “Save As” function for easy saving and reuse of the receipt without altering the original template.
For more advanced functionality, consider using drop-down lists for fixed options, such as payment methods or product categories. You can also add checkboxes for terms and conditions or a confirmation box to be checked once the payment is confirmed.
Finally, lock the form fields to prevent users from altering the static parts of the template. This will maintain consistency and protect the integrity of the template’s design. To do this, select the “Restrict Editing” option under the “Review” tab to prevent unauthorized changes.
- How to Create a Fillable Receipt in Word
Begin by opening a new document in Microsoft Word. Use a clean template or create a blank page. Set the document layout to a standard size, such as A4 or Letter, depending on your region.
Insert a table to organize the fields. A simple table with two columns works well–one for the label (e.g., “Item,” “Quantity,” “Price”) and another for the input areas. Ensure that the table has enough rows for all necessary fields. Resize the columns to make the fields large enough for users to enter text.
To make the table interactive, use the “Developer” tab in Word. If it’s not visible, enable it by going to the “File” menu, selecting “Options,” and then “Customize Ribbon.” Check the box for “Developer” to add it to the ribbon.
In the “Developer” tab, click on the “Legacy Tools” button, then choose “Text Form Field” from the drop-down. Place these fields in the table cells where you want users to enter information. Repeat this step for each input area on the receipt.
Once all fields are placed, you can format the text inside the form fields by selecting them and adjusting font style and size. You can also add instructions for the user by typing text outside of the form fields.
After completing the form, click “Protect Document” in the “Developer” tab. Choose “Restrict Editing” and select “Allow only this type of editing in the document” and choose “Filling in forms.” This will prevent users from editing parts of the document that aren’t form fields.
Save the file as a template (.dotx) for easy reuse. Now, you have a fillable receipt ready for use!
| Field | Input Area |
|---|---|
| Item | [Text Form Field] |
| Quantity | [Text Form Field] |
| Price | [Text Form Field] |
| Total | [Text Form Field] |
Adjust the receipt fields based on the type of transaction or service. For a retail sale, include product details, such as item name, quantity, and price. For a service receipt, focus on the service description, duration, and hourly rate if applicable. You can also add fields for tax rates, discounts, and loyalty points if they apply to the transaction.
To tailor receipts for donations or charity events, add a “donor information” section with space for the donor’s name, donation amount, and tax-deductible status. For event tickets, provide space for the event name, date, time, and location.
Adjusting the layout helps to highlight the most relevant details. For example, prioritize the itemized list of products or services for clarity and provide larger space for the total amount at the bottom. Customizable fields allow you to create receipts that are clear, concise, and aligned with your business or event needs.
To collect customer information in a fillable receipt template, create clear and easy-to-navigate input fields. Here’s how:
Define the Required Fields
- Include fields for basic customer details like name, address, and phone number.
- Make sure fields like email address are optional unless required for follow-up or verification.
- Consider including a checkbox for terms and conditions acknowledgment or consent.
Make Input Areas User-Friendly
- Use drop-down lists for options like payment methods, states, or countries to reduce manual errors.
- Set character limits where necessary, such as for phone numbers or zip codes, to avoid overflows.
- Ensure alignment and consistency in the size of input fields for a cleaner layout.
Following these steps ensures smooth data entry and clarity for the customer while maintaining the form’s functionality.
Align the text consistently across the receipt to maintain a clean, professional look. Use left-aligned text for the majority of the content, ensuring readability, while centering the company name and logo at the top. This gives a neat, organized presentation.
Apply a font that is easy to read. Sans-serif fonts such as Arial or Helvetica work well for most receipts. Avoid overly decorative fonts, as they can distract from the essential information.
Adjust spacing to create balance. Make sure there is enough space between each section–such as the header, item list, and totals–so the receipt doesn’t feel cramped. Use padding and margins to separate different blocks of information clearly.
Ensure all currency amounts are aligned to the right, so they are easy to scan quickly. This gives a clean and consistent appearance, especially for the total amount and taxes.
Incorporate subtle lines or borders to separate sections like item descriptions, taxes, and totals. These visual breaks help guide the reader’s eye and organize the information effectively.
Lastly, use contrasting colors sparingly. The text should primarily be black, while highlights or section headers can be in a darker or lighter shade for emphasis. Avoid using too many colors, as it can make the receipt look cluttered.
To save a fillable receipt template in Word, go to the “File” tab, click “Save As,” and choose the destination folder. Select the format you want, either DOCX for editing or PDF for sharing with others. PDF is particularly useful for preserving the format and ensuring compatibility across different devices.
If you plan to share the template, use cloud storage services like Google Drive or Dropbox for easy access. Once uploaded, set sharing permissions. For controlled access, share a link with specific individuals and adjust the settings to allow view-only or editing rights, depending on your needs.
For email sharing, you can attach the saved template directly or share the cloud link. This method ensures the recipient can either download or fill out the template online without losing its structure or formatting.
If the fillable receipt isn’t saving the entered data, ensure the document format is compatible with the software you’re using. For Word documents, save the file in the latest .docx format to retain the fillable fields correctly.
1. Data Not Saving
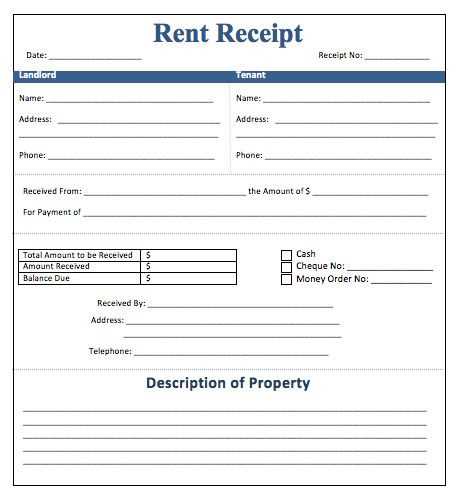
One common issue is that the form data isn’t saved after filling out the receipt. This usually happens due to improper saving settings or using outdated software versions. To fix this, check if the form is locked for editing, which prevents saving any input. If locked, unlock the form fields through the Developer tab.
2. Missing Fields
If certain fields are not showing up or appear blank after filling them out, it may be due to incorrect field setup in the template. Double-check the receipt template for all necessary fields and confirm they are set to “Rich Text” or “Plain Text” to allow text entry. Also, verify that all fields are visible on different devices or printers by testing on various platforms.
3. Compatibility Issues
Compatibility problems can arise when a fillable receipt is opened in an older version of Microsoft Word or a different word processor. Always test the receipt on different systems to ensure all features work as expected. If needed, use an online PDF converter to transform the Word file into a universally readable PDF format.
4. Formatting Problems
Formatting issues, like misalignment of fields or unresponsive buttons, can stem from using outdated templates or improper settings during field creation. Check the layout settings, ensure that fields are aligned properly, and make adjustments to margins or text box sizes if needed.
By addressing these common issues, you’ll ensure that your fillable receipt functions smoothly across different devices and platforms.
Fillable Receipt Template in Word
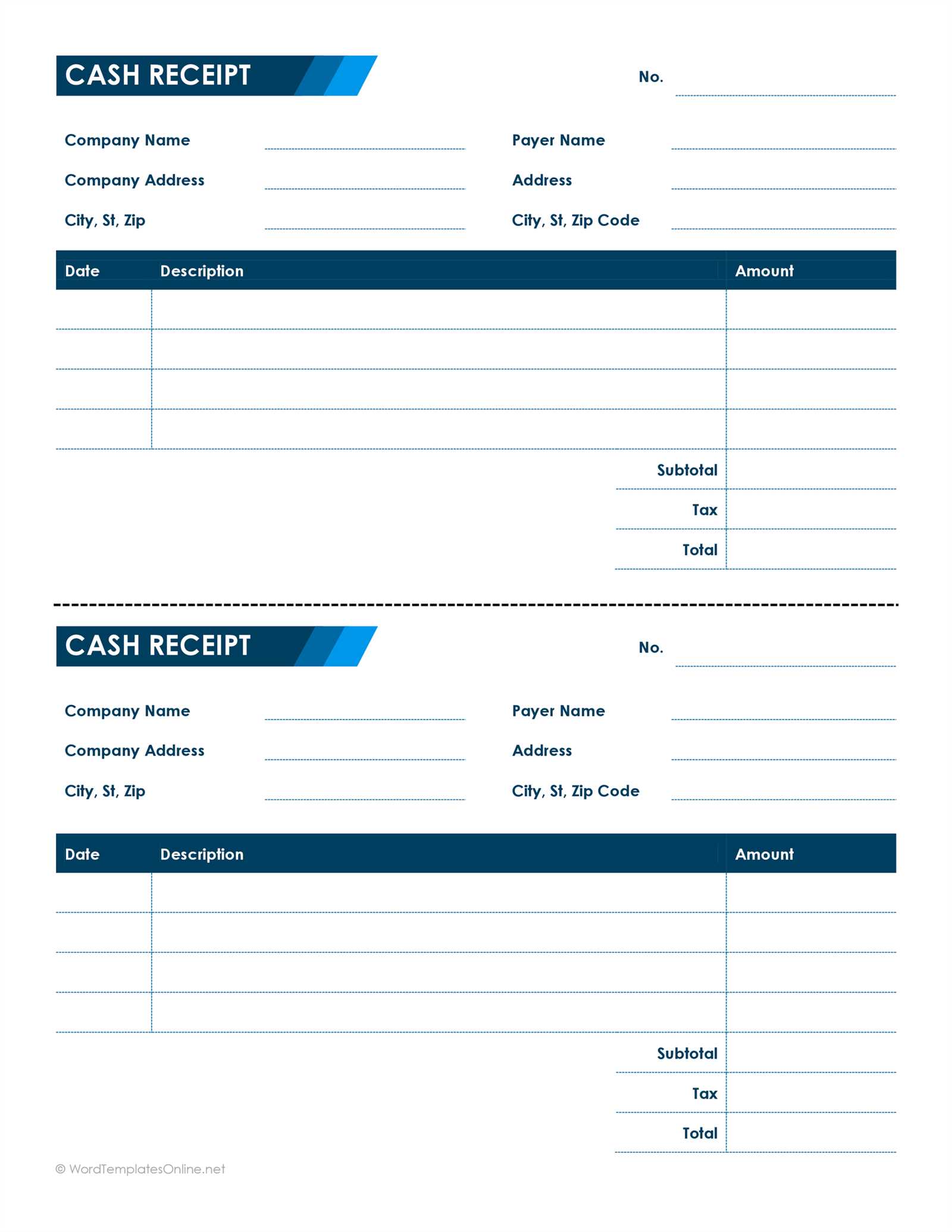
Use a fillable receipt template in Word to create professional and organized documents. The key advantage of these templates is their simplicity, allowing users to easily input data while maintaining a clean layout.
To get started, follow these steps:
- Open Word and search for a fillable receipt template under “New.”
- Choose the template that fits your needs and click “Create.”
- Enter your company or personal details, such as name, address, and contact information.
- Fill in the itemized list of purchased products or services, including quantities and prices.
- Include tax rates and totals to finalize the receipt.
For more flexibility, adjust fields such as the payment method, receipt number, or date. Ensure that the template remains clear and easy to read without overcomplicating the layout.


