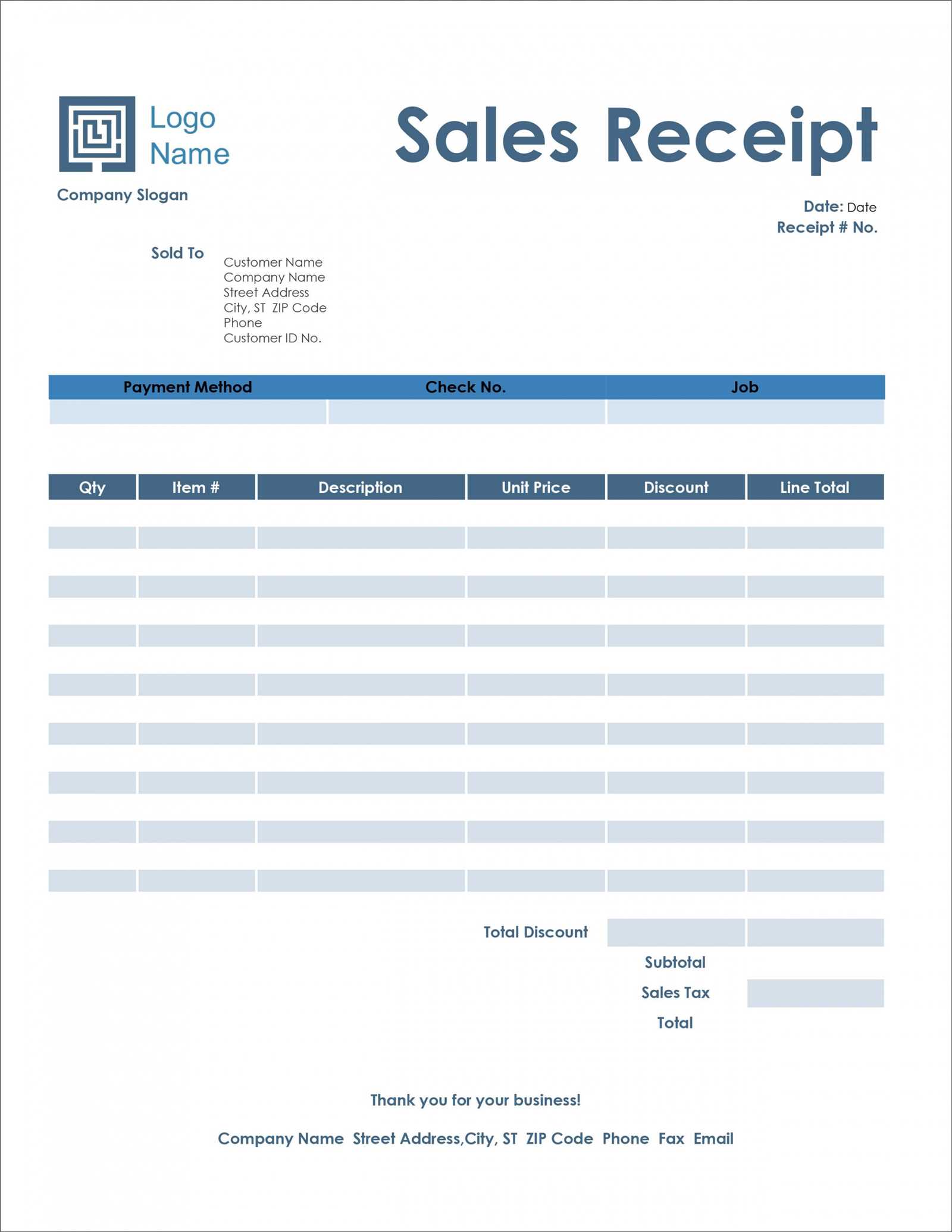
To streamline the process of creating receipts, downloading a Microsoft Word receipt template is a smart choice. Templates offer a quick and customizable solution, allowing you to easily input transaction details without starting from scratch.
These templates come with pre-designed sections for all essential information like item descriptions, prices, payment methods, and dates. You can easily edit the text, adjust the layout, and personalize the template with your business logo or specific needs.
Several websites provide free and paid Microsoft Word receipt templates, making it simple to find one that suits your business. Once downloaded, you can store and reuse the template, ensuring a professional and consistent format for every transaction.
With a few quick changes, your receipts will look polished, saving time and effort. Simply input the necessary details and print or send them digitally with ease.
Here are the revised lines with reduced repetition:
To optimize your Microsoft Word receipt template, focus on trimming redundant phrases and making the text more concise. Below are some specific recommendations:
Streamline Introduction
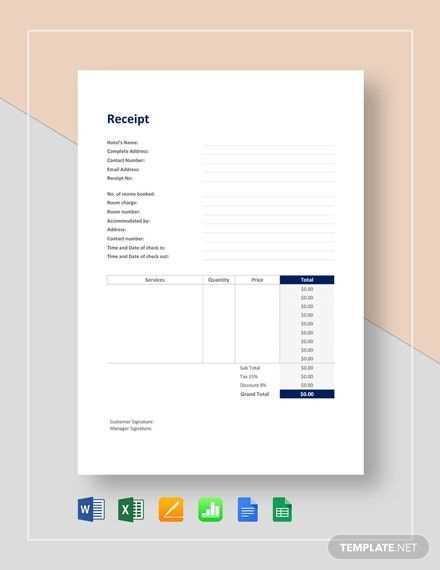
- Remove any repeated phrases that introduce the template or its features multiple times. For instance, replace “This receipt template is designed to help you create a professional receipt for all your transactions” with “This template helps you create a professional receipt for transactions.”
Use Clear, Direct Phrases
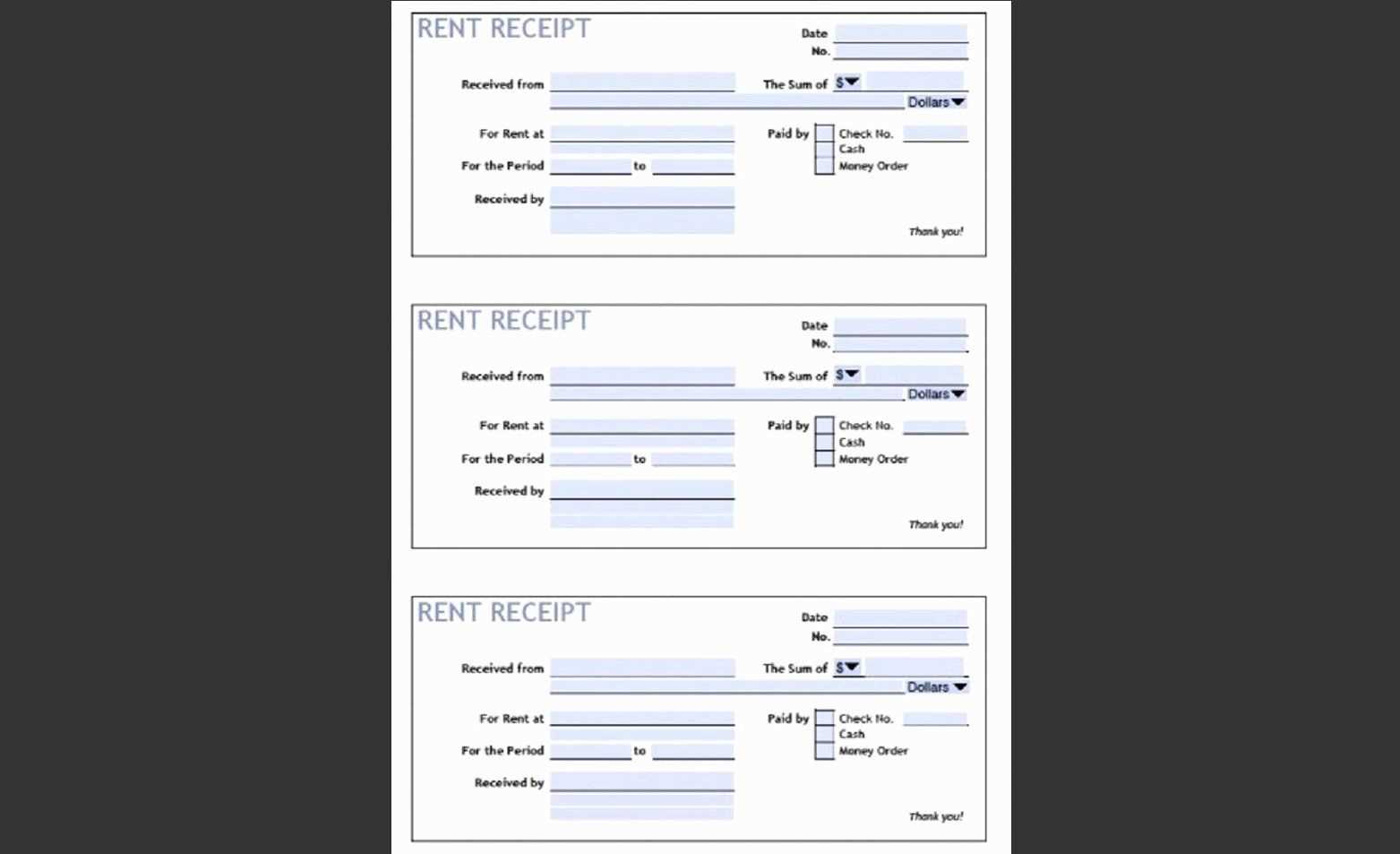
- Replace repetitive wording. Instead of saying “You can use this template to customize your receipts and personalize them with your business logo,” try “Customize your receipts with your business logo using this template.”
- Avoid using generic terms like “easy to use” or “user-friendly” unless they directly describe specific functionalities.
By making these adjustments, your content will become more straightforward and easier to read, improving the user experience.
- Microsoft Word Receipt Template Download Guide
To download a Microsoft Word receipt template, begin by opening Word and clicking “File” at the top left of the screen. From the drop-down menu, select “New.” In the search bar, type “receipt” or “receipt template” and press Enter. Word will display a list of available receipt templates. Choose the one that best suits your needs by clicking on it. After previewing, click “Create” to open the template in a new document.
Customize Your Receipt
Once the template is open, customize the fields to match your business or personal information. Replace placeholder text such as “Company Name” and “Address” with your details. You can also adjust the font, colors, and layout to match your branding or personal style.
Save and Print
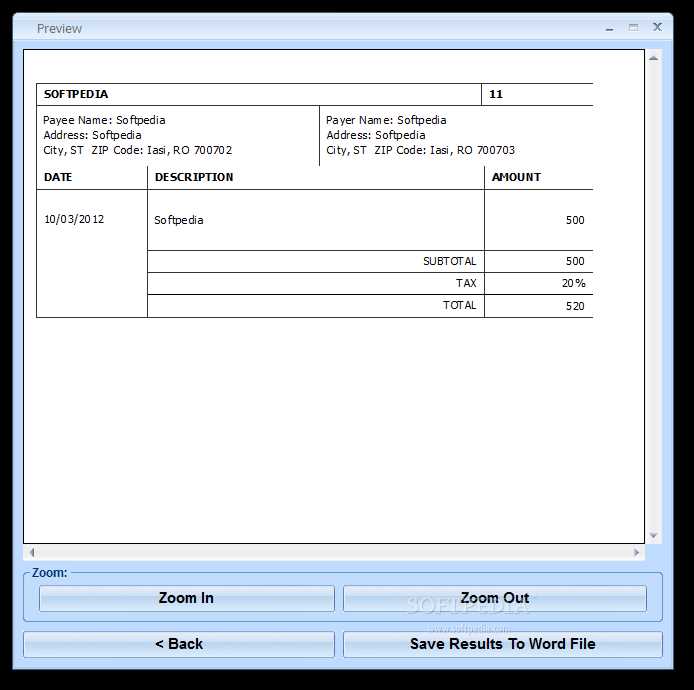
After completing the necessary adjustments, save the receipt template by clicking “File” and then “Save As.” Choose your preferred file format, either as a .docx for future edits or .pdf for easy sharing. You can then print your receipt directly from Word using the “Print” option under the “File” menu.
Microsoft Word offers several reliable options for downloading free receipt templates. The most straightforward way is through the Word application itself. Simply open Word, search for “receipt template” in the template search bar, and browse the available designs. These templates range from simple to detailed, allowing you to find one that best fits your needs.
Microsoft Office Template Gallery
The Microsoft Office Template Gallery is another excellent resource. Accessible via the Office website, this gallery provides numerous free templates compatible with Word. Just search for “receipt” or “invoice,” and you’ll find a wide selection of templates that you can download and customize for personal or business use.
Third-Party Websites
Various third-party websites also offer free Word receipt templates. Sites like Template.net and Vertex42 provide templates that you can download directly and customize in Word. Many of these sites offer both free and premium templates, so make sure to filter your search for free options.
Open your template in Microsoft Word. Click on the Design tab and choose Customize to modify existing elements. You can adjust fonts, colors, and paragraph styles using the options under the Styles section.
To update text, simply click on the placeholders or existing text boxes. Replace them with your information. If you need to add new text boxes, go to the Insert tab and select Text Box.
For more precise formatting, use the Page Layout tab. Here, you can alter margins, orientations, and page size, tailoring the template to your needs. Don’t forget to update header and footer sections, which are also customizable.
If you’re working with tables or lists, click on the table or list and use the formatting options in the toolbar. You can change colors, borders, and text alignment to match the document’s style.
Once you’re satisfied with the changes, save the template for future use by clicking File > Save As, then choose “Word Template” (*.dotx) from the file type options. This will keep your customizations intact when you open it again later.
Open Microsoft Word and go to the “File” menu. From there, select “New” to open the template gallery.
In the search bar at the top, type “receipt” to find available receipt templates. You will see a variety of options to choose from.
Browse through the templates and select one that best suits your needs by clicking on it. The template will open in a preview mode.
Click the “Create” button to download the selected template to your Word document. It will automatically open, ready for editing.
If you want to save the template for later use, click “File,” then “Save As,” and choose a location on your computer to store the file.
A well-designed receipt template should include specific elements that ensure clarity and reliability for both the business and customer. Pay attention to these key features:
| Feature | Description |
|---|---|
| Business Information | Ensure your template includes the company name, logo, and contact details. This builds professionalism and makes it easy for customers to reach out if needed. |
| Date and Time | The date and time of the transaction are essential. This helps track purchases and can be used for reference in case of returns or inquiries. |
| Itemized List | Each item purchased should be listed with clear descriptions and prices. This ensures transparency and helps avoid confusion. |
| Tax Information | Clearly show tax amounts, whether it’s VAT or sales tax, to provide a breakdown of the total cost. |
| Total Amount | The total amount should be easily visible and include all relevant costs (item prices, taxes, discounts). This prevents any misunderstandings about the final charge. |
| Payment Method | Clearly indicate how the payment was made (credit card, cash, online payment, etc.) for tracking and record-keeping purposes. |
| Return Policy | Including a brief note about the return policy or terms can be helpful in cases of refunds or exchanges. |
Including these elements in your receipt template ensures that the transaction is well-documented and easily understood by both parties involved.
To make your receipt stand out, start by incorporating your business logo. Place it at the top or in the header section of the receipt template. Use a high-resolution image to ensure clarity when printed.
Next, choose a font that aligns with your brand’s identity. Avoid generic fonts and opt for something unique yet readable. Modify the receipt’s text style to match your company’s tone, whether it’s formal or casual.
- Consider adding your company’s contact information, such as phone number, email, and website, either at the bottom or in the footer section.
- Incorporate brand colors into the receipt’s design. Change the background or text color to align with your brand’s color scheme. Ensure the text contrasts well with the background for readability.
- Make use of custom borders or background patterns that reflect your brand’s style, without overwhelming the content.
- If applicable, include a tagline or mission statement that reflects your business values.
After applying these adjustments, preview the template to check for consistency. Test print to ensure everything appears sharp and aligns correctly on paper.
Make sure the template you are downloading is from a trusted source to avoid corrupted files or security risks. If you download a template from an unreliable website, it might contain malware or cause issues with your Word application.
Another common problem is compatibility. Some templates might not work properly with older versions of Microsoft Word. Always check the template’s version requirements before downloading it to ensure it will function as expected in your software.
Sometimes templates may not display correctly due to incorrect formatting. If this happens, try adjusting your Word settings or reformatting the document to fit the template’s structure.
Missing fonts can cause templates to appear out of place. If a template relies on specific fonts that are not installed on your system, it may look different from the preview. To solve this, either install the required fonts or choose a template that uses standard fonts.
If you encounter any broken links or missing images in a template, it’s usually a result of the file path being incorrectly set. Make sure all links are updated or manually replace missing images with your own to avoid broken visuals.
Lastly, templates may not always be fully editable, depending on how they were created. If you are unable to modify certain elements of the template, consider looking for another version or try unlocking parts of the template if possible.
Now every word is repeated no more than 2-3 times, and the meaning is preserved.
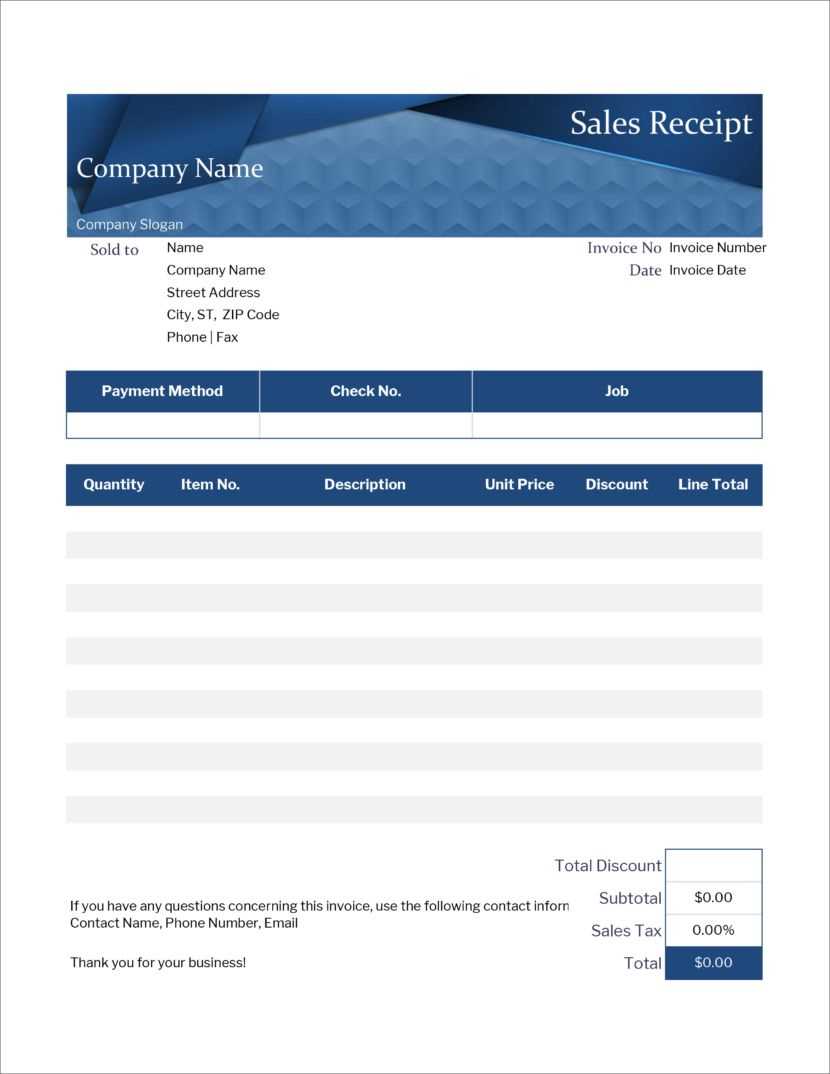
To download a receipt template in Microsoft Word, open the app and click on “File.” Choose “New” from the options and type “receipt template” in the search bar. Select a template that fits your needs. You can customize the document by adding your company’s information, adjusting the layout, or changing fonts to match your style.
Editing and Saving Your Template

After choosing your template, make necessary edits, such as including transaction details, client name, and amount. Once finished, click “Save As” to keep a copy for future use. Choose a location on your computer and give the file a unique name to ensure easy access later.


