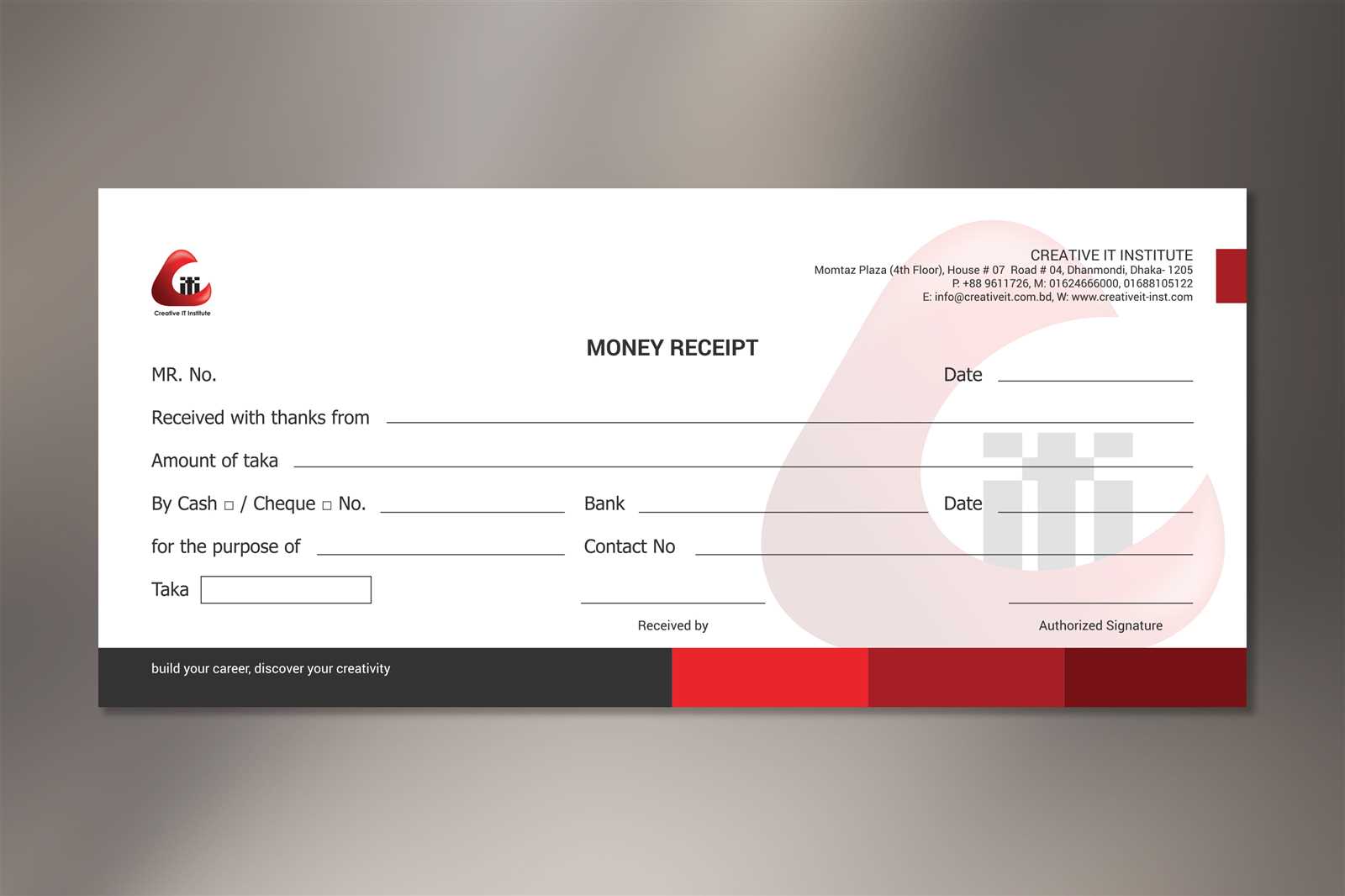
A money receipt template in Word simplifies the process of documenting financial transactions. Whether you are receiving payments for services, products, or loans, having a structured template ensures clarity and professionalism in your records. It eliminates the hassle of starting from scratch each time you need to issue a receipt.
Key details such as the payer’s name, the amount, the payment method, and the purpose of the transaction should be clearly outlined. Customizing the template to match your business or personal needs can help save time and prevent mistakes.
If you are handling cash transactions, including fields for additional information like the date and receipt number can further help in tracking and verifying records. Many templates also provide space for adding tax details or discounts if applicable.
Make sure to adjust the layout to suit your needs, allowing for easy printing and storing of receipts. This approach will keep your financial dealings organized and ensure you stay on top of your accounting tasks.
Creating a Simple Receipt Layout
Choose a clean and clear layout with a balance between text and space. Use simple fonts like Arial or Times New Roman, and avoid clutter. Begin with a header section that includes the name of your business, logo (if applicable), and contact details. These should be aligned at the top for easy identification.
Basic Structure
The layout should include a section for transaction details. Use a table to display item names, quantities, unit prices, and total amounts. Make sure the column headers are bold for clarity. After the transaction details, include a subtotal, taxes, and a final total for easy reading.
Footer Information
In the footer, add space for payment methods, terms and conditions, or any additional notes. Keep it brief but informative. If there is a return policy, state it clearly at the bottom. Consider leaving a space for a signature or a thank you message to personalize the receipt.
Customizing Fields for Payment Information
Modify fields based on your needs by adding or removing sections that capture specific payment details. For instance, include space for transaction IDs, payment methods, and reference numbers. This makes it easier for both the payer and payee to track and verify payments.
Adjusting Layout for Clarity
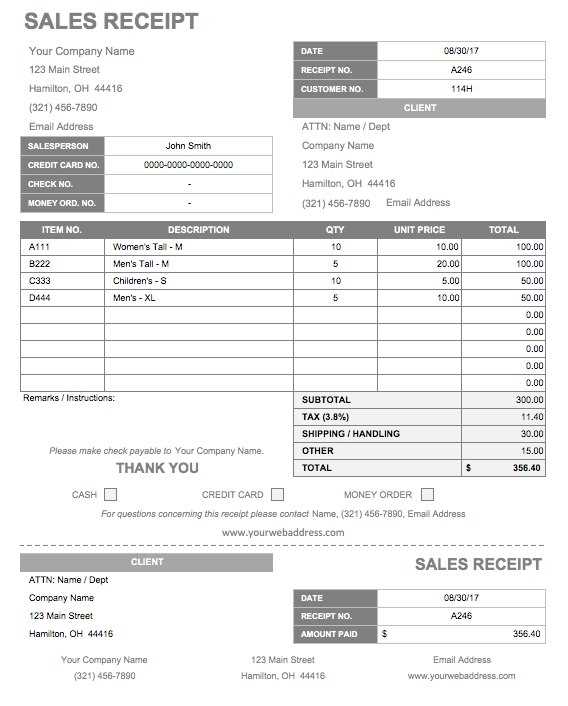
Use simple formatting to organize fields logically. Place payer details like name and address at the top, followed by the payment amount and date. This way, essential information is prioritized, and the form remains easy to navigate.
Adding Custom Fields
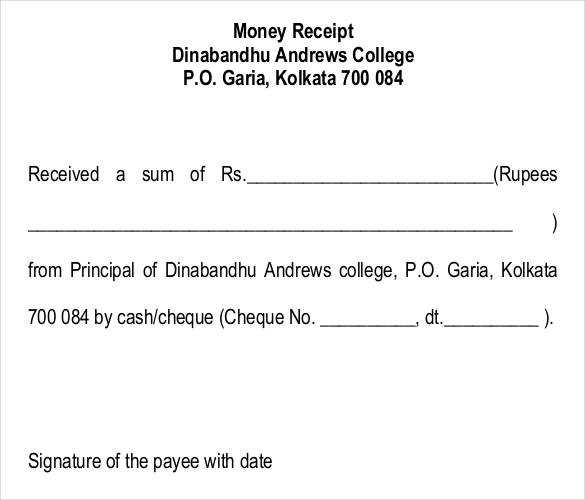
If you need to include extra information, such as a purchase order number or specific discount details, create custom fields with clear labels. These fields should fit seamlessly into the document’s flow, without cluttering the main payment section.
Ensure each field is large enough for users to enter the required information. Consider using tables for a structured, clean presentation, and align columns properly to avoid confusion.
Including Legal and Tax Information
Make sure to include the necessary legal and tax details on your receipt template. This ensures that both parties are aware of their responsibilities and complies with regulations. Here’s what you need to include:
- Business Information: Add your business name, address, and contact details. If you’re registered for tax purposes, include your tax identification number.
- Transaction Type: Clearly state the nature of the transaction, whether it’s a sale, service, or refund.
- Amount and Taxes: List the total amount paid, including applicable taxes. Ensure taxes are itemized separately if required by local laws.
- Payment Method: Specify how the payment was made, whether by cash, credit card, or other methods.
- Refund Policy: If applicable, mention any conditions under which refunds or returns are accepted.
- Legal Disclaimers: Include any necessary legal disclaimers, such as warranty information or consumer rights related to the transaction.
By including these elements, you ensure clarity and compliance with legal requirements, minimizing the risk of misunderstandings or disputes.
Incorporating Company Branding and Logos
Integrating your company’s logo and branding elements into a receipt template strengthens brand recognition and creates a professional appearance. Place the logo at the top of the receipt for maximum visibility. Ensure the logo is clear and maintains its quality by using a high-resolution image format.
Logo Placement and Size
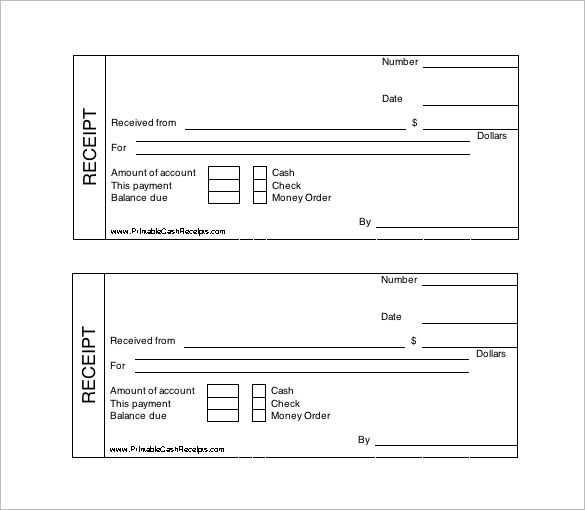
Position the logo at the top left or center of the template. Keep the size proportional to the layout of the receipt, ensuring it doesn’t overwhelm the details. A size that’s too large can distract from the content, while one that’s too small might not be noticeable.
Color Scheme and Fonts
Use your company’s official colors for text, borders, and background elements. Make sure the text remains legible, particularly in darker or lighter backgrounds. For fonts, use those that align with your brand’s typography style. Consistency in colors and fonts across all documents reinforces your brand identity.
| Branding Element | Recommendations |
|---|---|
| Logo | Top left or center, high resolution |
| Colors | Company’s official palette, legible contrast |
| Fonts | Brand’s official fonts, clear for readability |
Consistency is key in ensuring your branding aligns across all receipts and business documents. Customizing receipt templates not only improves client perception but also builds trust with your audience.
Automating Date and Serial Number Generation
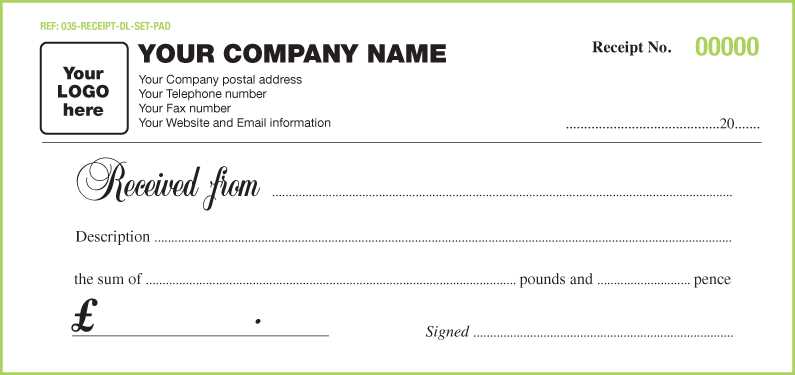
Use built-in features in Word to generate dynamic dates and serial numbers automatically. This eliminates the need for manual entry, saving time and reducing errors.
Automating Date Input
To auto-fill the current date, use the DATE field in your document. Simply press Ctrl + F9 to insert the field code and type DATE within the curly braces. This ensures that the date updates each time the document is opened.
Serial Number Automation
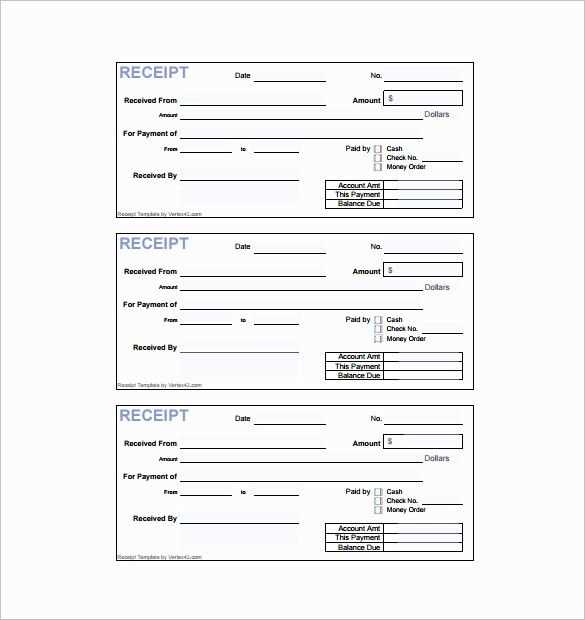
For serial numbers, take advantage of Word’s SEQ field. Press Ctrl + F9 and enter the code SEQ SerialNumber r 1001 to start numbering from 1001. Each time you copy or update the field, the number will increment automatically, providing a unique identifier for each receipt.
These simple steps automate both the date and serial number fields, reducing the need for manual input and streamlining the receipt creation process.
Saving and Printing Your Template
To save your receipt template, click “File” in the top-left corner of Word and select “Save As.” Choose the location on your device where you want the file to be stored, and give it a name that will be easy to recognize. Make sure the file type is set to “.docx” for easy access later.
If you want to create a template for future use, save it as a “Word Template” by selecting the “.dotx” format. This will allow you to open it as a blank template each time, preserving your design without overwriting the original.
Printing Your Template
When you’re ready to print, go to “File” and select “Print” from the menu. Make sure to check the print settings, including the printer selection, paper size, and orientation. If you’re printing multiple copies, adjust the number of copies in the “Copies” section.
Preview the document before printing to ensure everything looks as expected. Once you’re satisfied, click “Print” to complete the process.


