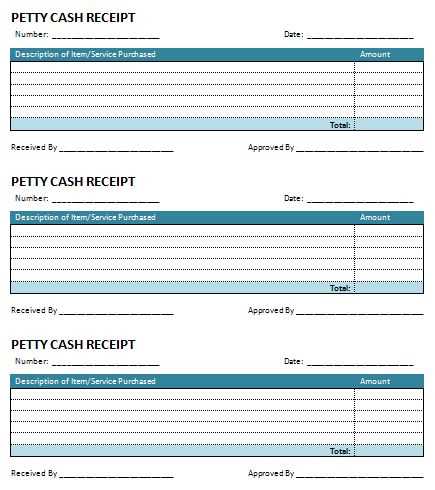
For creating a professional cash deposit receipt, a Microsoft Word template offers a straightforward solution. It allows for quick customization, ensuring all necessary details are included for clarity and accuracy. Whether you’re managing personal finances or running a business, a well-structured template keeps records organized and accessible.
The template should capture key information such as the deposit date, the name of the depositor, the amount, and the purpose of the deposit. In addition, it’s beneficial to include a unique receipt number for easier tracking and future reference. With a clear structure, the receipt becomes a reliable document for both the depositor and the recipient.
Customization of the template in Word is simple. You can adjust the fonts, colors, and layout to fit your needs. Ensure that the most critical information stands out, such as the deposit amount, to avoid any confusion. Using predefined fields for data entry can make the process faster and more efficient, helping to save time during each transaction.
MS Word Microsoft Cash Deposit Receipt Template
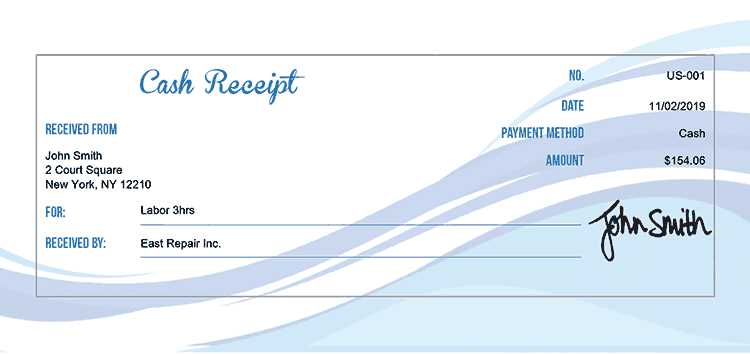
Creating a cash deposit receipt in MS Word ensures a professional and consistent document for financial transactions. Start by opening a blank document in MS Word, then follow these steps:
Formatting the Receipt
Organize the layout with clear sections to include key information such as deposit details, date, and the involved parties. Use headings for each section to improve readability.
- Header: Include your business name, logo, and contact details at the top.
- Receipt Number: Assign a unique receipt number to each transaction for tracking purposes.
- Date: Include the date of the deposit for record-keeping.
- Depositor Information: Include the name and contact information of the person making the deposit.
- Amount: Specify the exact amount of cash deposited, and break it down if necessary (e.g., bills and coins).
- Purpose/Description: Clearly mention the purpose of the deposit or any relevant reference number.
- Signature: A space for signatures from both parties can be added for verification.
Customizing the Template
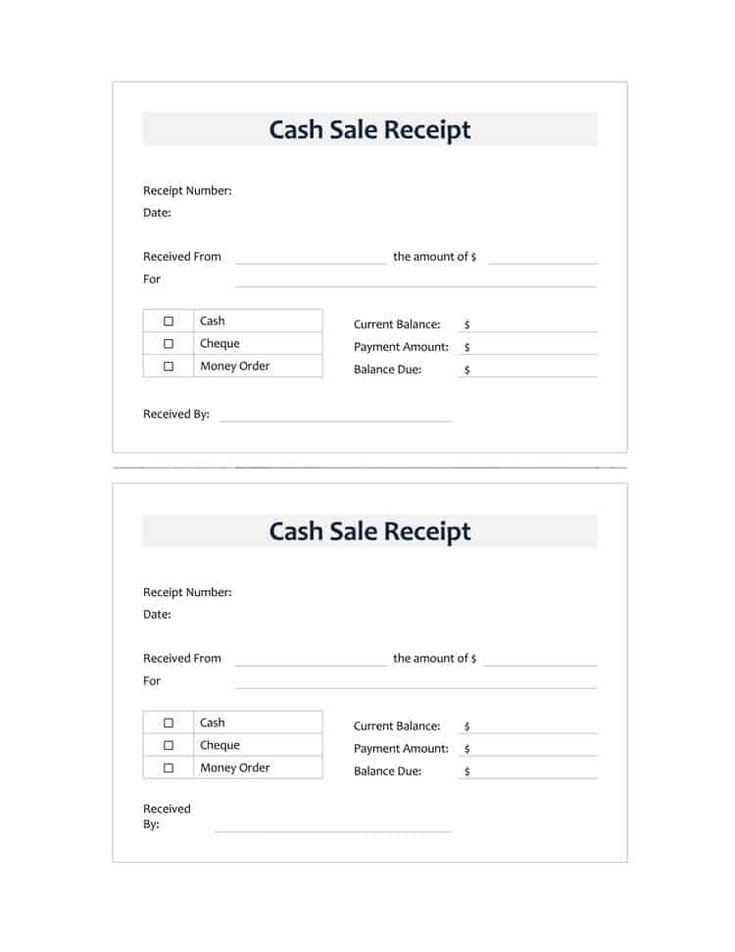
MS Word provides the flexibility to modify fonts, colors, and spacing for a more personalized and professional look. Consider adding a footer with business terms or payment instructions.
- Fonts: Use a clean and readable font like Arial or Calibri.
- Spacing: Ensure there’s enough space between sections for clarity.
- Footer: Include any necessary legal disclaimers or terms related to the deposit.
Once the template is set up, save it for reuse in future transactions. This template helps maintain accurate records and enhances professionalism in financial dealings.
How to Create a Cash Deposit Receipt in MS Word
Open MS Word and select a blank document to begin. Set up your page layout by adjusting the margins to suit your preferred style. Most deposit receipts are printed on standard letter-sized paper (8.5 x 11 inches), so ensure that the document is formatted correctly.
Design the Header
Include a clear title at the top of the page, such as “Cash Deposit Receipt” or “Deposit Confirmation.” Choose a bold, readable font like Arial or Times New Roman, and set the font size to something visible, like 16pt. You can center this heading to give it a clean, professional look.
Add the Transaction Details
Below the header, create a table or use bullet points to outline key transaction details. Include the following:
- Date of Deposit
- Depositor’s Name
- Account Number or ID
- Amount Deposited
- Cashier/Employee Name (if applicable)
- Transaction Reference Number (optional)
For clarity, use bold or underlined text for each label. Leave space next to each item for the details to be filled in manually or typed directly into the document. You can add more rows for additional information like branch name or special instructions, depending on your specific needs.
Save the document as a template to reuse for future transactions. You can easily adjust the fields for each new receipt. Once complete, print or save the document in PDF format to share digitally.
Customizing the Template for Specific Business Needs
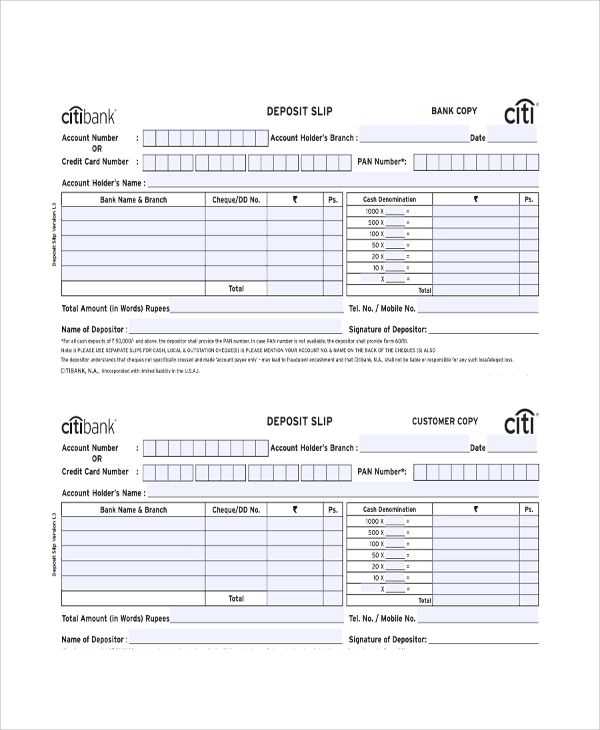
To tailor the template for your specific business requirements, adjust fields and formatting to match the type of transactions and customer information you handle. Start by including necessary fields such as transaction ID, customer account number, or item descriptions, depending on your business model.
Modify Layout and Branding
Customize the layout to fit your branding guidelines. Add your company logo, choose brand colors for headings or borders, and adjust fonts to align with your official documents. This will create consistency in your business’s paperwork, strengthening your brand image.
Adjust Fields for Clarity
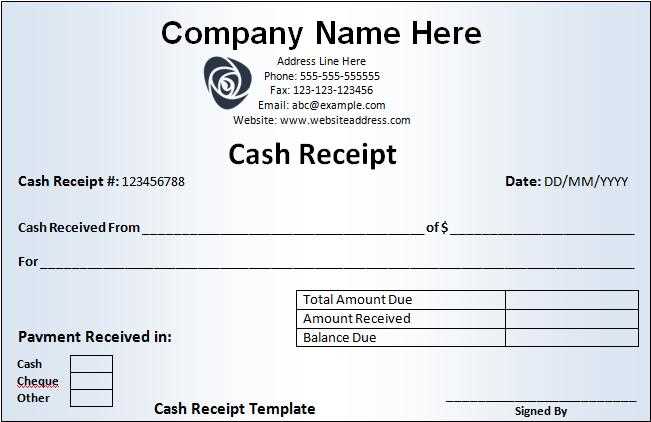
Change default fields to capture all relevant information. If you need to track additional details, like payment method or invoice numbers, include these in the template. Ensure each field is clear and concise to avoid any confusion for your staff or clients.
Review the template regularly to ensure it meets your evolving business needs and complies with any legal requirements specific to your industry.
Saving and Sharing Your Template for Future Use
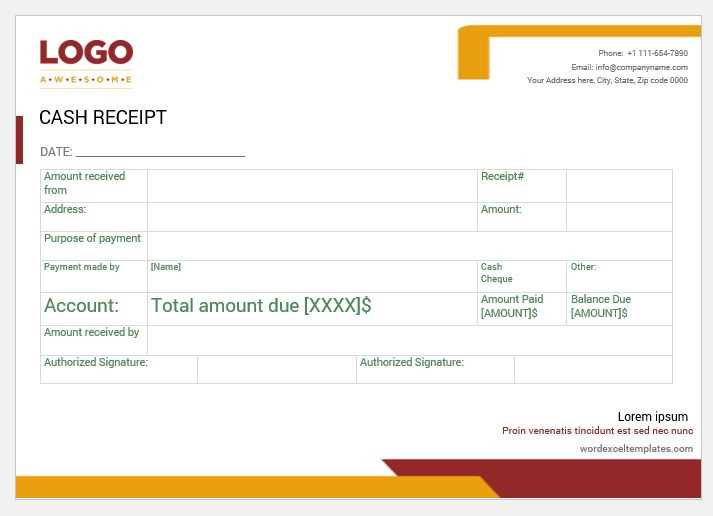
To save your template in Microsoft Word, go to the “File” tab and select “Save As.” Choose the location where you want to store the file and select “Word Template (*.dotx)” from the “Save as type” dropdown. This will ensure the template is saved in a format that can be reused without overwriting the original file.
Sharing Your Template
To share the template with others, you can either email the saved .dotx file or upload it to a cloud storage service like OneDrive or Google Drive. Once uploaded, you can generate a shareable link that others can use to download or access the template. This is particularly useful for teams or when collaborating on projects that require consistent formatting.
Accessing Your Template Again
To access your saved template in the future, open Word, click on “File,” then select “New” and choose “Personal” or “Custom.” Your template will appear in this section, ready for use. This saves you time and ensures the consistency of your documents over time.


