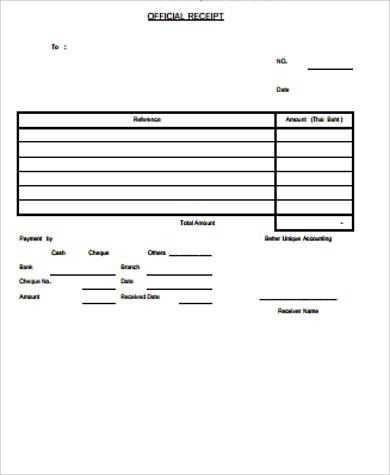
Creating a formal receipt is quick and easy with a well-designed template. A standard receipt template provides a clear structure for capturing essential transaction details such as the payer’s information, payment amount, date, and description of goods or services provided. It’s important that the receipt includes a unique receipt number for proper tracking.
Download a ready-made receipt template in Word format and modify it to fit your needs. You can customize sections like the payment method, terms of service, and company contact information to suit your business style. Make sure the font and layout are clear, making it easy for both the customer and your records team to read.
Remember to keep all receipts organized and stored securely. A well-maintained receipt system helps prevent errors and improves your financial management. Word templates allow for seamless editing, so you can create professional-looking receipts without needing advanced software skills.
Here’s the revised version with minimized repetitions:
To create an official receipt template in Word, first ensure all essential elements are included: date, transaction amount, payer details, and a receipt number for reference. Use clear headings such as “Receipt Number” and “Amount Paid” for easy navigation. Organize information in a neat layout, utilizing tables for better clarity. A simple, clean font like Arial ensures readability. Always maintain consistency in design elements, such as alignment and spacing, to avoid visual clutter. Lastly, save your template as a .dotx file for future use, ensuring it can be easily reused without overwriting the original template.
- Official Receipt Format in Word Document
To create a proper official receipt in Word format, start by setting up the document layout. Use a clean, organized design to ensure clarity. Set margins at 1 inch for a professional look. Include the following key elements:
Header
At the top of the document, insert your business name, address, and contact information. Clearly label it as “Receipt” or “Official Receipt”. Ensure this section is bold or in a larger font size to stand out.
Receipt Details
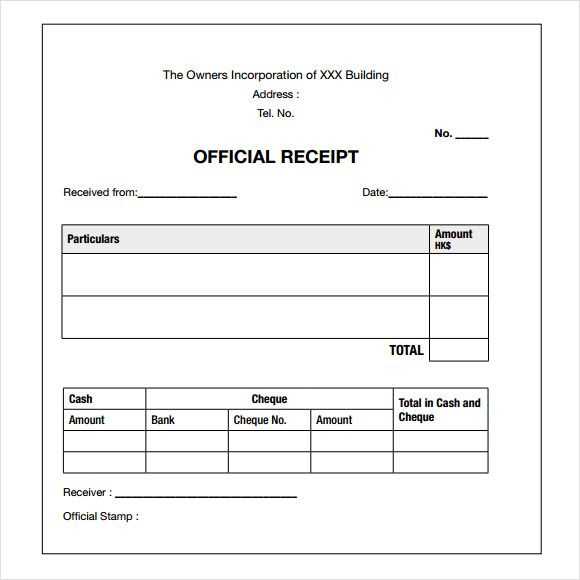
Below the header, provide the transaction details. Include the following:
- Receipt number
- Date of transaction
- Details of the goods or services provided
- Total amount paid
- Payment method (cash, check, credit, etc.)
Finish with a thank-you note or a line to confirm payment has been received. Make sure there’s enough space for signatures if required.
Choose a receipt template that reflects your brand’s identity and is clear for your customers. A simple, clean design without unnecessary elements ensures clarity and professionalism. Look for templates with customizable fields to match the specific details you need, such as your business name, logo, and payment terms.
Match the Template to Your Industry
Templates vary greatly depending on your business type. A retail business may need a more straightforward layout with space for product details, whereas a service-based business may require fields for hourly rates or project-specific charges. Select one that suits your business structure.
Consider Compatibility and Customization
Ensure the template is compatible with the software you use, whether it’s Microsoft Word or Google Docs. Customization options, like adjustable text fields and logos, will help maintain consistency across your receipts. Keep your layout simple but flexible to accommodate any future changes without too much effort.
Customize your receipt template in Word to match your business style and needs. Begin by selecting a clean layout with clear sections for necessary details such as the seller’s name, date, total amount, and itemized list. Use table formatting to organize the information, ensuring easy readability.
- Adjust fonts and colors: Choose legible fonts like Arial or Times New Roman and adjust their size to make the receipt clear. Use contrasting colors for headings and important sections to draw attention.
- Insert logos: Add your company logo at the top of the receipt. Ensure the logo fits within the page without overpowering the content.
- Modify margins: Adjust the document’s margins to ensure that the receipt looks neat and uses space effectively, whether printed or viewed digitally.
- Include business details: Personalize the template by including your business’s name, address, phone number, and website for easy customer contact.
- Add payment method icons: If relevant, include icons for payment methods accepted (e.g., credit card, PayPal) next to the payment section.
Once your template is tailored, save it as a reusable document for future receipts. This will help maintain consistency across all your transactions and improve your brand’s professional appearance.
Always include the specific tax amount on receipts to maintain clarity for customers and comply with regulations. This should be separate from the subtotal to avoid confusion. List the tax rate applied, such as “Sales Tax: 5%,” and the total tax amount calculated. Be sure to round amounts correctly to avoid discrepancies in calculations.
How to Format Tax Information
Place the tax information in a clear section, typically just before the total. For example:
- Subtotal: $50.00
- Sales Tax (5%): $2.50
- Total: $52.50
Specific Details to Include
If applicable, note any tax exemptions or additional fees, especially for businesses that operate in areas with varying tax rates. Mention the jurisdiction if needed, as some regions require this on official receipts. Providing this information ensures transparency and prevents future disputes.
To ensure accuracy and clarity, break down the receipt items in detail. List every product or service, including quantities, descriptions, and unit prices. This structure will allow customers to easily verify each entry.
Step 1: Include Item Descriptions
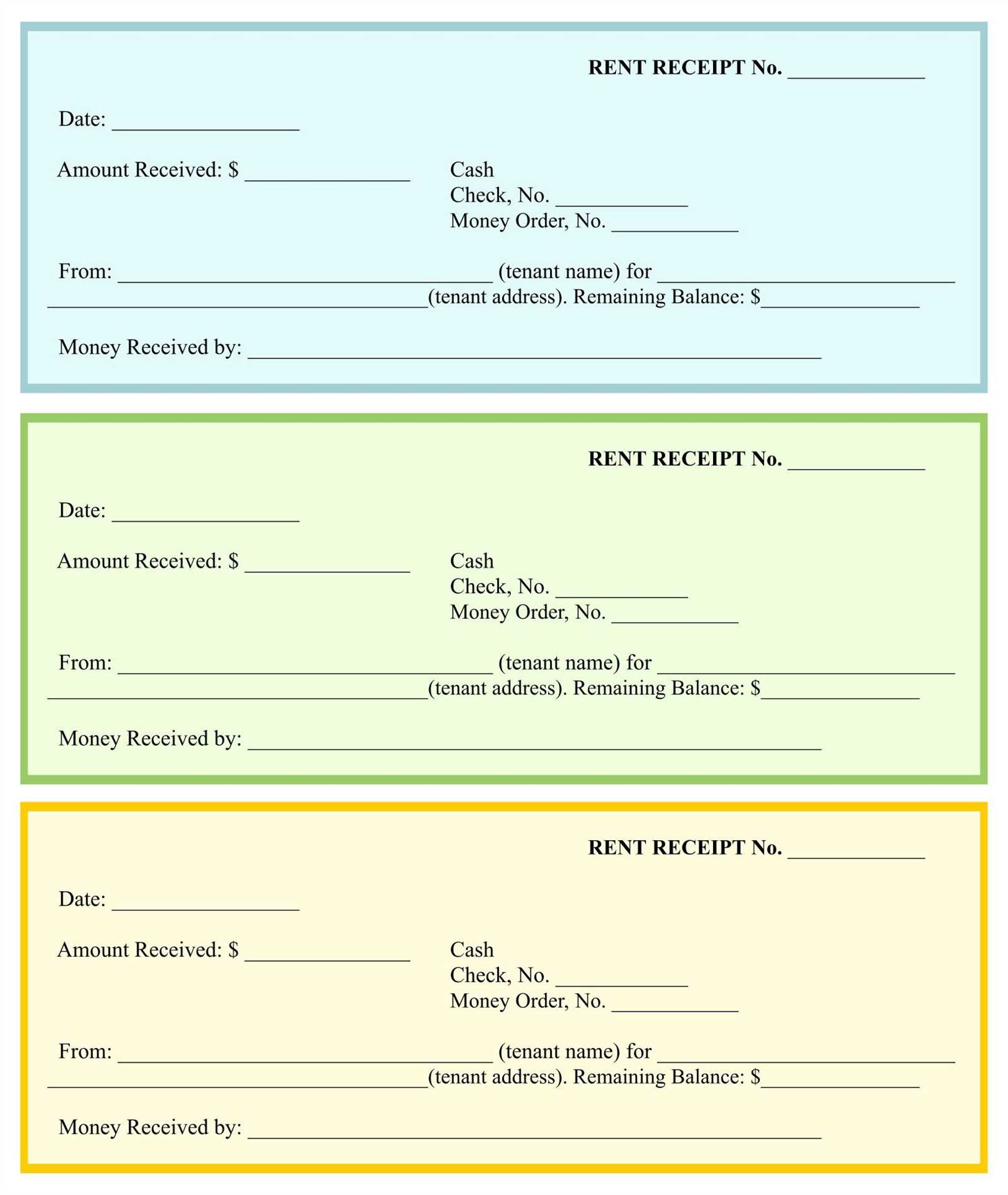
Start by specifying a brief but clear description for each item. Use simple and recognizable terms that identify the product or service offered. For example, instead of generic terms like “item 1,” use “Blue T-shirt” or “Car Wash Service.”
Step 2: Add Quantities and Prices
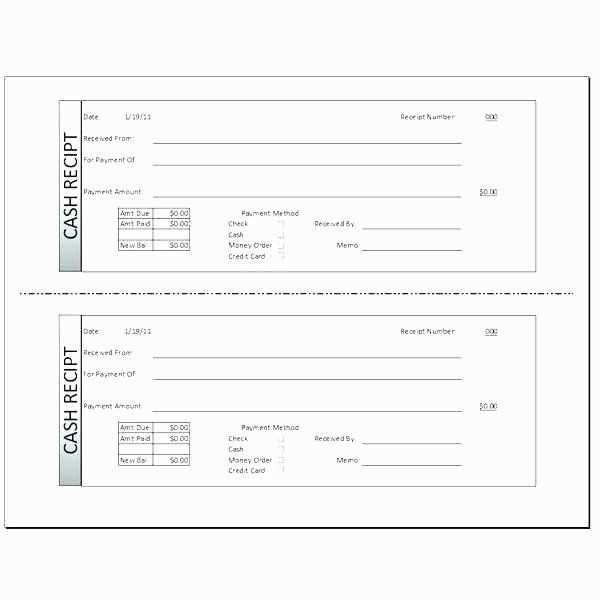
Next, list the quantities of each item purchased along with the price per unit. This is important for transparency and allows the customer to see how the total is calculated. For example, if the customer buys two items, show the price for each unit and the total for those two items.
| Item Description | Quantity | Unit Price | Total Price |
|---|---|---|---|
| Blue T-shirt | 2 | $15.00 | $30.00 |
| Car Wash Service | 1 | $20.00 | $20.00 |
This table ensures all items are clear and easily understandable. It allows the customer to compare unit prices and quantities with ease, helping to avoid confusion.
To save and export your official receipt design, follow these steps to ensure a smooth process.
First, make sure your document is finalized. Double-check all fields, logos, and formatting to confirm everything is in place. Once ready, save your file in the preferred format.
Use the “Save As” option in your word processing software. If you’re working in Microsoft Word, go to the “File” tab and select “Save As”. Choose the file format that suits your needs, such as DOCX for further editing or PDF for final versions that can be easily shared.
For better file management, it’s a good idea to save your receipt in multiple formats. If you need to email the receipt or share it online, a PDF is usually the best option due to its wide compatibility and consistent formatting.
| File Format | Pros | Cons |
|---|---|---|
| DOCX | Easy to edit, can be opened in word processing software | May not display consistently on all devices without proper software |
| Preserves formatting, widely compatible, easy to share | Cannot be easily edited once saved | |
| PNG/JPEG | Good for sharing visual copies | Not editable, may reduce quality if resized |
Once saved, exporting is the next step. In most programs, simply select “Export” from the “File” menu. Choose the format you need, then confirm the export settings, such as image resolution for any graphical versions of the receipt.
Now, your official receipt is ready for distribution, either as an email attachment or as part of your records. Be sure to keep a backup in case you need to make updates later.
To create a polished and professional receipt, maintain a consistent and clean layout throughout the document. Use a simple font like Arial or Calibri for clarity, with appropriate sizing for each section. Ensure the company logo and contact details are placed at the top for easy visibility.
Fonts and Spacing
- Use a standard font size (10-12 pt) for the body text.
- Adjust line spacing to 1.15 for readability.
- Avoid overcrowding by leaving sufficient white space around text blocks.
Alignment and Margins
- Align text to the left, except for headers or totals, which can be center-aligned.
- Ensure the margins are consistent (typically 1 inch) on all sides to create a balanced page.
- Use borders or lines sparingly to separate key sections without overwhelming the design.
By following these guidelines, the document will not only be clear and easy to read but also convey professionalism in every detail.
For those creating official receipt templates in Word, structuring your document with clarity and ease is key. Here are practical steps to build a professional and usable template:
- Start with a simple layout that includes a header section for your business or personal details.
- Use a table to organize the receipt fields: date, item description, quantity, price, total amount, and payment method.
- Include clear labels for each section, ensuring easy identification by both sender and recipient.
- Ensure that the document is formatted for easy editing so it can be reused for multiple transactions.
- Save your template with a clear and descriptive name to avoid confusion for future use.
Consistency in design helps recipients quickly process the information. Keep the style simple, with readable fonts and clear alignment of text. If applicable, include a section for notes or terms and conditions at the bottom of the document.


