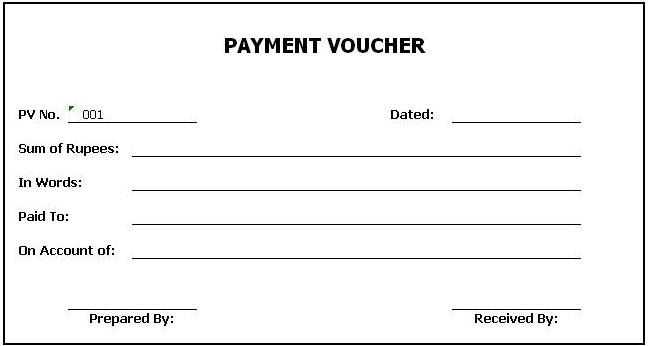
If you need a reliable way to document payments, using a payment receipt template in Word is a quick solution. With Word’s built-in features, you can easily customize a receipt that fits your needs, whether for personal or business transactions.
Start by selecting a template that matches the format you prefer. There are various designs available, but the most straightforward templates will include key information such as the date, amount, payment method, and the names of both the payer and the payee. Once you’ve chosen your template, you can adjust it to include any additional details relevant to the transaction.
For a more professional appearance, ensure that the receipt clearly defines the purpose of the payment. Whether it’s for services rendered or goods purchased, this adds clarity and helps avoid misunderstandings. Customize fields to reflect your specific needs, such as payment terms or a unique transaction reference number.
Here are the corrected lines:
1. Title of the Receipt: Make sure to include a clear title such as “Payment Receipt” at the top of your template.
2. Payment Information: Specify the payment amount, method (e.g., cash, credit card), and the date the payment was received.
3. Vendor and Customer Details: Clearly list both parties’ names and contact information. This should include full names, addresses, and phone numbers if relevant.
4. Unique Receipt Number: Add a unique reference number to each receipt for easy tracking.
5. Description of Goods or Services: Provide a brief description of what was paid for, including quantities and unit prices if applicable.
6. Total Amount Paid: Clearly state the total amount received, including any taxes or discounts.
7. Signatures: Include space for signatures of both the vendor and the customer to confirm the transaction.
8. Additional Notes: Leave room for any additional details, such as payment terms, late fees, or other specific conditions related to the payment.
- Payment Receipt Template Word
To create a payment receipt using a Word template, follow these steps to ensure a clear and professional document:
1. Choose a Template
Start by selecting a pre-designed payment receipt template in Word. Microsoft Word offers several options that allow you to add the necessary details quickly. Choose a template that suits the type of transaction (e.g., service or product-based) and ensures all required fields are included.
2. Customize Fields
After selecting a template, personalize the fields to match your specific payment details. Include the following essential information:
- Recipient’s Name or Business Name
- Payment Amount
- Date of Transaction
- Method of Payment (cash, check, credit card, etc.)
- Invoice or Receipt Number
- Item or Service Description
- Signature (optional)
3. Add a Table for Clarity
Including a table in the payment receipt template helps organize the transaction details for easy reference. Here’s an example of how to structure it:
| Item | Amount | Payment Method |
|---|---|---|
| Product/Service Description | $X.XX | Credit Card |
Ensure the information is clear and concise, making the receipt both professional and easy to understand.
4. Save and Print
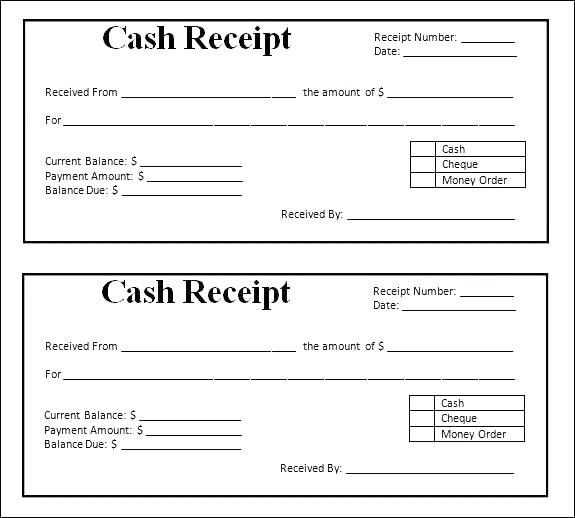
Once you’ve filled in all the details, save the document as a Word file or PDF for easy sharing. If necessary, print the receipt for a hard copy. A well-structured payment receipt will not only help you keep track of your finances but also establish trust with clients or customers.
Open Microsoft Word and create a blank document. Select a clean, professional layout, using clear fonts like Arial or Times New Roman. Add your business name and logo at the top to personalize the receipt.
Include Key Payment Details
Provide the following details: receipt number, date of payment, and method of payment (e.g., cash, credit card, bank transfer). Then, list the products or services purchased, with a brief description, quantity, and price. Calculate the total payment and specify the currency.
Customize the Template
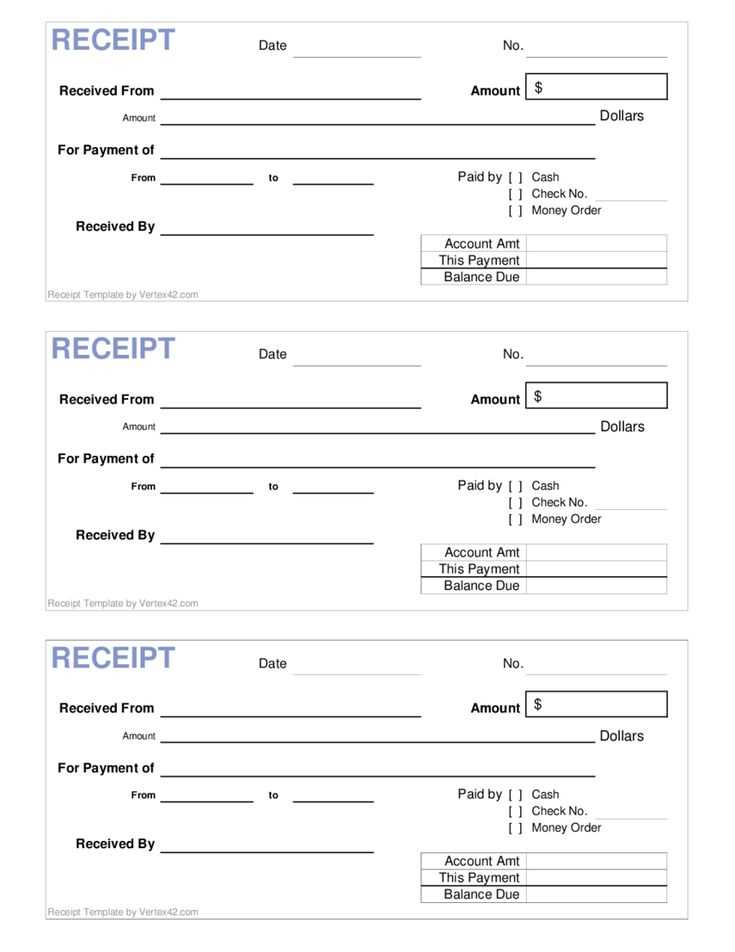
For future use, save this document as a template. This allows easy editing for new transactions. Use the “Save As” function and choose “Word Template” (.dotx) so you can quickly access and adjust the document whenever needed.
Begin by opening Microsoft Word and selecting a blank document. To design your payment receipt, start with a table. Go to the “Insert” tab and choose “Table.” Opt for a table with two columns, which will help in organizing the necessary payment information.
Adding Basic Details
In the left column, input your company or personal name, address, phone number, and email. In the right column, input the payment receipt title (e.g., “Payment Receipt”) and the date of transaction. Use the “Home” tab to adjust the font size and style to your preference.
Including Payment Information
In the next row of the table, include details like the payment amount, method (e.g., cash, credit card), and the transaction number if applicable. To make it more readable, bold the headers like “Amount Paid” and “Payment Method” for clear differentiation.
For better visual appeal, add borders to your table by selecting the table, right-clicking, and choosing “Table Properties.” From there, click “Borders and Shading,” and adjust the border style and thickness.
If you want to add more personalized touches, consider inserting your logo at the top by clicking “Insert” and selecting “Pictures.” Resize it to fit the space appropriately. For a final polished look, center-align the receipt information and adjust spacing between rows.
Once satisfied with the layout, save your template for future use by selecting “Save As” and naming the file. You can now use this customized payment receipt for all transactions!
To create a clear and accurate payment receipt, include the following key details:
1. Payment Date
Include the exact date of payment to maintain a clear timeline of transactions.
2. Amount Paid
List the total amount paid, ensuring you specify any additional charges or taxes if applicable.
3. Payment Method
Specify whether the payment was made via cash, credit card, bank transfer, or another method.
4. Payer’s Information
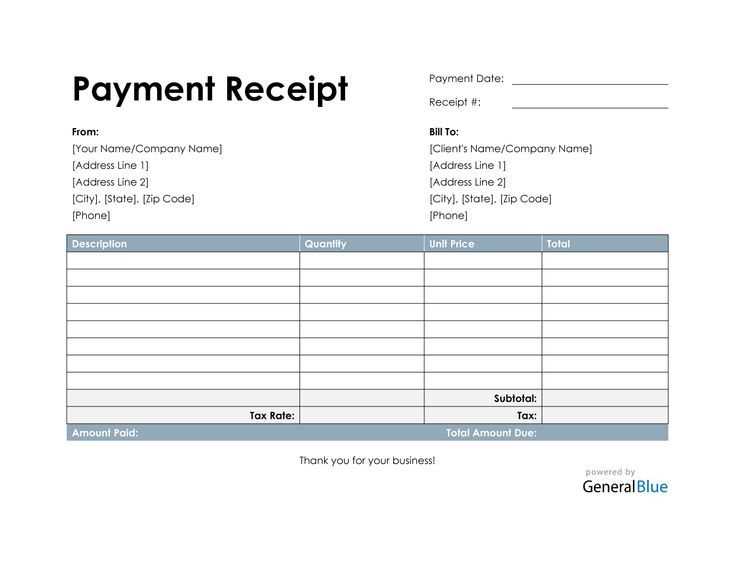
Record the name of the individual or business making the payment to verify the payer.
5. Recipient’s Information
Identify the person or business receiving the payment to clarify the recipient.
6. Reference Number
Provide an invoice or transaction number to link the receipt to the specific payment or service.
7. Description of Transaction
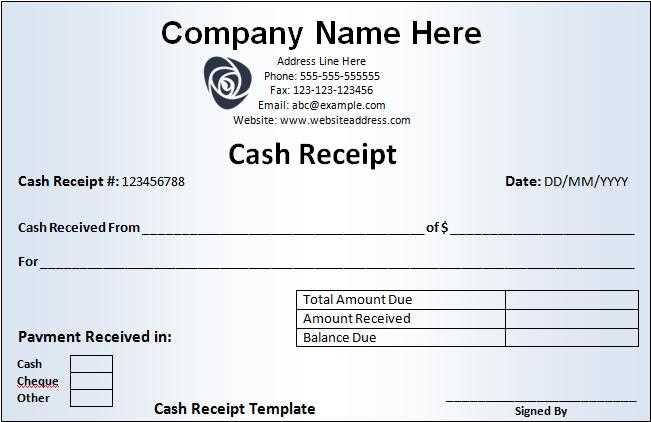
Describe the service or product for which the payment is made, detailing what the payment covers.
8. Signature
If needed, include a signature from the payer or an authorized representative to validate the receipt.
By including these details, you ensure that both parties have a comprehensive and organized record of the transaction.
How to Create a Payment Receipt Template in Word
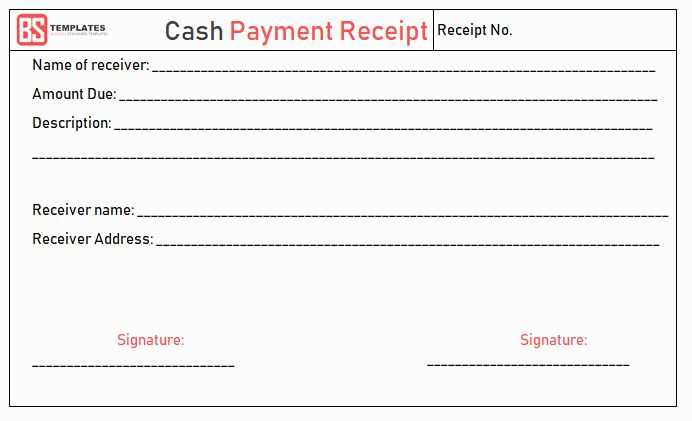
Create a clean and functional payment receipt template using Word with these simple steps.
- Choose a Layout: Open Word and select a blank document. Choose a simple, professional layout for your receipt.
- Insert the Header: Add your business name, address, phone number, and email at the top. Use bold for emphasis.
- Add Date and Receipt Number: Clearly mention the date of payment and assign a unique receipt number for easy tracking.
- List Payment Details: Include the payer’s name, payment amount, payment method (cash, credit card, etc.), and any reference numbers (if applicable).
- Include Services or Products: Provide a brief list of the products or services that were paid for, along with their prices.
- Final Totals: Show the total amount paid, including tax if necessary. Add a field for any discounts or additional fees.
- Provide Footer Information: Optionally, include a thank you note or return policy details at the bottom of the receipt.
Customize Your Template
- Adjust font size and style to fit your business branding.
- Ensure clarity by using tables or lines to separate sections.
- Save the template for future use to avoid re-entering the same details every time.
Save and Print
- Save your document as a Word template for easy future use.
- Print or send the payment receipt electronically as needed.


