
If you’re looking to create a professional purchase receipt in Word, using a pre-made template will save you time and ensure consistency. A well-designed template helps maintain a clear record of transactions for both you and your customers, minimizing errors and confusion.
Word templates offer easy customization for different types of purchases, allowing you to adjust fields such as item descriptions, prices, and payment methods. This is especially useful for businesses with frequent transactions or those that need to produce receipts quickly.
Consider choosing a template with fields for all necessary details like date, seller and buyer information, itemized list, totals, and taxes. A clean, organized format makes the receipt easy to read and ensures you won’t miss any critical information.
With just a few clicks, you can download a template, edit it to match your specific needs, and print or email the receipt directly to your customer. This simple process not only saves time but also helps you maintain a professional image for your business.
Here’s the revised version, where the same word is not repeated more than 2-3 times while keeping the meaning intact:
In designing a purchase receipt template, clarity is key. Ensure all details are clear, with emphasis on the item description, price, and transaction date. A well-organized template should include sections like the buyer’s and seller’s information, payment method, and total cost. Keep the layout clean and structured to help users easily locate the necessary details.
Make sure the product or service is listed clearly, avoiding redundancy in the description. This helps the reader understand exactly what was bought. For example, instead of repeatedly saying “item,” use variations like “product,” “purchase,” or “goods” where appropriate.
Remember to format the receipt for easy reading. The date, time, and transaction number should stand out so that users can quickly reference them. A simple design with distinct sections will improve readability and reduce confusion.
- Purchase Receipt Template in Word
A well-structured purchase receipt template in Word simplifies the process of documenting transactions. Create a straightforward and clear receipt by using Word’s built-in table and formatting tools. Follow this guide for a streamlined approach:
1. Set up the header section
Start by creating a header that includes the name of your business, address, phone number, and email. This helps recipients easily identify the seller. Use a larger font size for the business name to make it stand out.
2. Include purchase details
Below the header, add sections to list the transaction details. Specify the date of purchase, receipt number, and the name of the buyer. This ensures that both parties can track the transaction later. Use tables for neat organization and clarity.
3. Itemize the purchased goods or services
Create columns for item description, quantity, unit price, and total cost. This will provide transparency on what the buyer has purchased and how much they paid for each item. Be sure to include a row for taxes, discounts, and the final total.
4. Add payment information
Include a section detailing the payment method (cash, card, etc.). This adds a layer of clarity to the transaction process.
5. Finalize the footer
Conclude with a footer that provides additional information, such as return policies, terms of service, or a thank you note. This makes the receipt more personal and professional.
By customizing a purchase receipt template in Word, you ensure that every transaction is documented in a professional and organized manner. This allows both parties to have a clear record of the purchase for future reference.
Open Microsoft Word and choose a blank document. Start by setting up the page layout. Go to the “Layout” tab, select “Margins,” and pick the preferred margin size. You can also customize the size by selecting “Custom Margins.”
Next, add placeholders for key details like company name, address, date, and other relevant sections. Use tables for aligning text neatly. Select “Insert,” then “Table” to create rows and columns that will hold the information in a structured way. Adjust column widths as needed.
For headings like “Receipt” or “Invoice,” use Word’s built-in styles. Select the text, and under the “Home” tab, choose a heading style that fits your template. Modify the font, size, and color to your liking using the formatting options.
Include any additional sections that are commonly found in receipts, such as item descriptions, prices, and totals. Use text boxes or tables to separate these elements clearly. This makes it easier to edit and update the content later.
After setting up the structure, save your document as a template. Go to “File,” click “Save As,” and select “Word Template” from the file type options. This will allow you to reuse the format without altering the original document.
Modify fields on your receipt template to match your business needs. Focus on sections that are critical for your transactions, like item descriptions, quantities, prices, taxes, and payment methods. Adjust font size and alignment to ensure clarity, and make sure the layout is user-friendly for both you and your customer. Include your business logo and contact details at the top for brand recognition and convenience.
For detailed information, such as invoice numbers, dates, or discounts, create placeholders that automatically update with each transaction. This saves time and reduces the risk of errors. Customizing these fields can improve both the appearance and functionality of your receipts, making them professional and easier to understand.
Make sure you include a clear breakdown of the total amount due, including taxes and shipping fees, if applicable. Customize the footer with your company’s refund policy or terms and conditions, providing transparency and setting expectations for your customers.
Regularly review and update the fields to reflect changes in pricing, tax rates, or promotional offers, ensuring that your receipt template remains accurate and relevant. Adjust any fields that may need to be added or removed based on customer feedback or business requirements.
Include your company logo and brand colors in the receipt template to reinforce your identity. Position the logo at the top or upper-left corner, ensuring it’s clear and not too large. This placement keeps the design balanced and professional.
Choosing the Right Colors
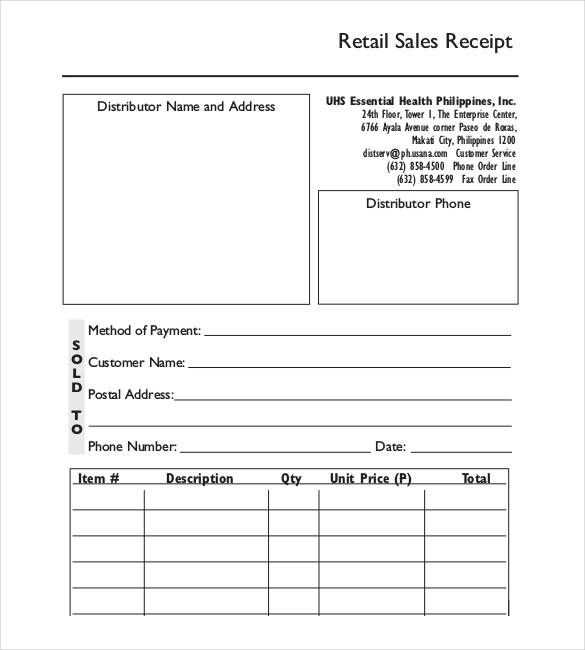
Use your company’s primary brand colors for headings, borders, and other key sections. This maintains consistency across your documents and reinforces your branding. Avoid using too many colors; stick to two or three shades to keep the receipt visually clean and legible.
Incorporating Fonts
Use your company’s official fonts for headings and body text. Make sure the fonts are readable in different sizes and devices. If your brand guidelines don’t specify fonts, choose simple, professional styles like Arial, Helvetica, or Times New Roman.
| Element | Recommendation |
|---|---|
| Logo Placement | Top-left or top-center |
| Colors | Primary brand colors (2-3 shades) |
| Font Style | Official brand font or simple professional fonts |
Keep the branding minimal and direct, so it doesn’t overshadow the receipt’s purpose. Instead, it should seamlessly integrate, reinforcing your company’s image without detracting from the clarity of transaction details.
Incorporating Tax and Discount Calculations
To streamline tax and discount calculations in your purchase receipt template, begin by including clear fields for these elements. Tax and discount are calculated based on the item price, so it’s critical to have accurate formulas set up for automatic calculation.
- For tax calculation, create a cell where the user can input the tax rate (e.g., 10%). Then, use a formula to multiply the item total by the tax rate. For example, in Excel or Word tables, use a formula like =item_total * (tax_rate / 100).
- Similarly, apply discount calculations based on a predefined rate or amount. If the discount is a percentage, use a formula like =item_total * (discount_rate / 100) to reduce the total before taxes. If the discount is a fixed amount, subtract it directly from the total.
- Ensure that your template updates the final amount automatically by applying the tax and discount values to the subtotal. This can be done using basic addition and subtraction formulas, so the final total reflects both the discount and the added tax.
Be mindful of rounding errors, especially when dealing with tax rates or discounts that result in fractional amounts. Set your formulas to round to the nearest cent for a clean and accurate final total.
Lastly, make your receipt easy to understand by clearly labeling tax and discount amounts next to the subtotal, ensuring transparency for your customer. This builds trust and prevents confusion regarding the total price.
To save your receipt template in Word, simply click “File” in the top menu, then select “Save As.” Choose the destination folder and name the file. For a more organized system, consider saving your template in a folder specifically for receipt documents. Use formats like .docx for future editing or .pdf if you need a non-editable version for sharing.
Sharing your receipt template can be done through several methods. One quick way is to attach the Word file in an email and send it directly to recipients. Alternatively, if you are using cloud storage, like OneDrive or Google Drive, you can upload the file and share the link with others. Cloud storage options also offer the benefit of real-time collaboration, allowing multiple people to work on the same template if needed.
If you plan to share your receipt template with a team, consider setting permissions for who can view or edit the document. With Word Online, you can share the document and control the level of access for each person. This ensures that sensitive information remains secure and only authorized people can make changes.
| Save As Format | Purpose |
|---|---|
| .docx | Editable file format, ideal for ongoing modifications |
| Non-editable file format, perfect for finalized versions | |
| Cloud Storage (e.g., OneDrive, Google Drive) | Allows sharing and collaboration with flexible access options |
When sharing templates with customers or clients, a PDF version is usually the best choice for keeping the format intact. However, if you’re collaborating with colleagues or updating templates regularly, the .docx format offers the most flexibility.
Microsoft Word offers a variety of built-in tools to create and customize purchase receipt templates quickly. You can access a wide range of options directly from the template library or use simple formatting features to build one from scratch.
Step 1: Accessing the Template Library
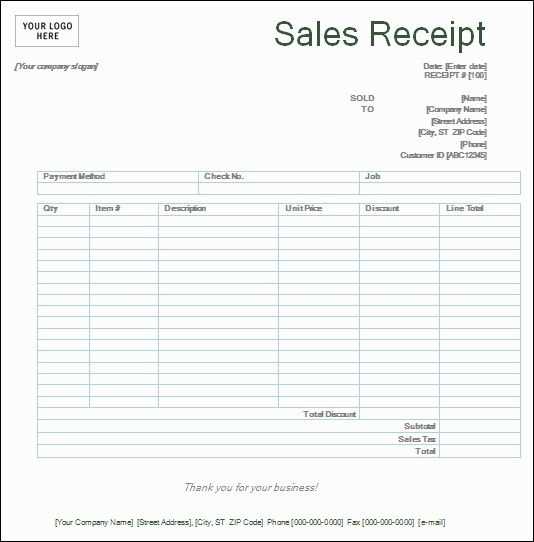
Begin by opening Microsoft Word. Go to the “File” tab and select “New.” In the search bar, type “receipt” or “invoice,” and you’ll find various templates designed for purchase receipts. Choose one that fits your needs, and it will open a ready-made layout for you to personalize.
Step 2: Customizing the Template
- Change text: Replace placeholder text with specific information such as your business name, contact details, and receipt number.
- Edit tables: Adjust the table used for itemized lists to reflect the exact products or services sold, prices, and totals.
- Formatting: Use bold, italics, or color to highlight key information such as total amount due or payment methods.
- Adding logos: Easily insert your company logo by clicking the insert tab and selecting the image option.
These features allow you to personalize the template to reflect your brand and business style, making your receipts professional and organized.
Step 3: Saving as a Template
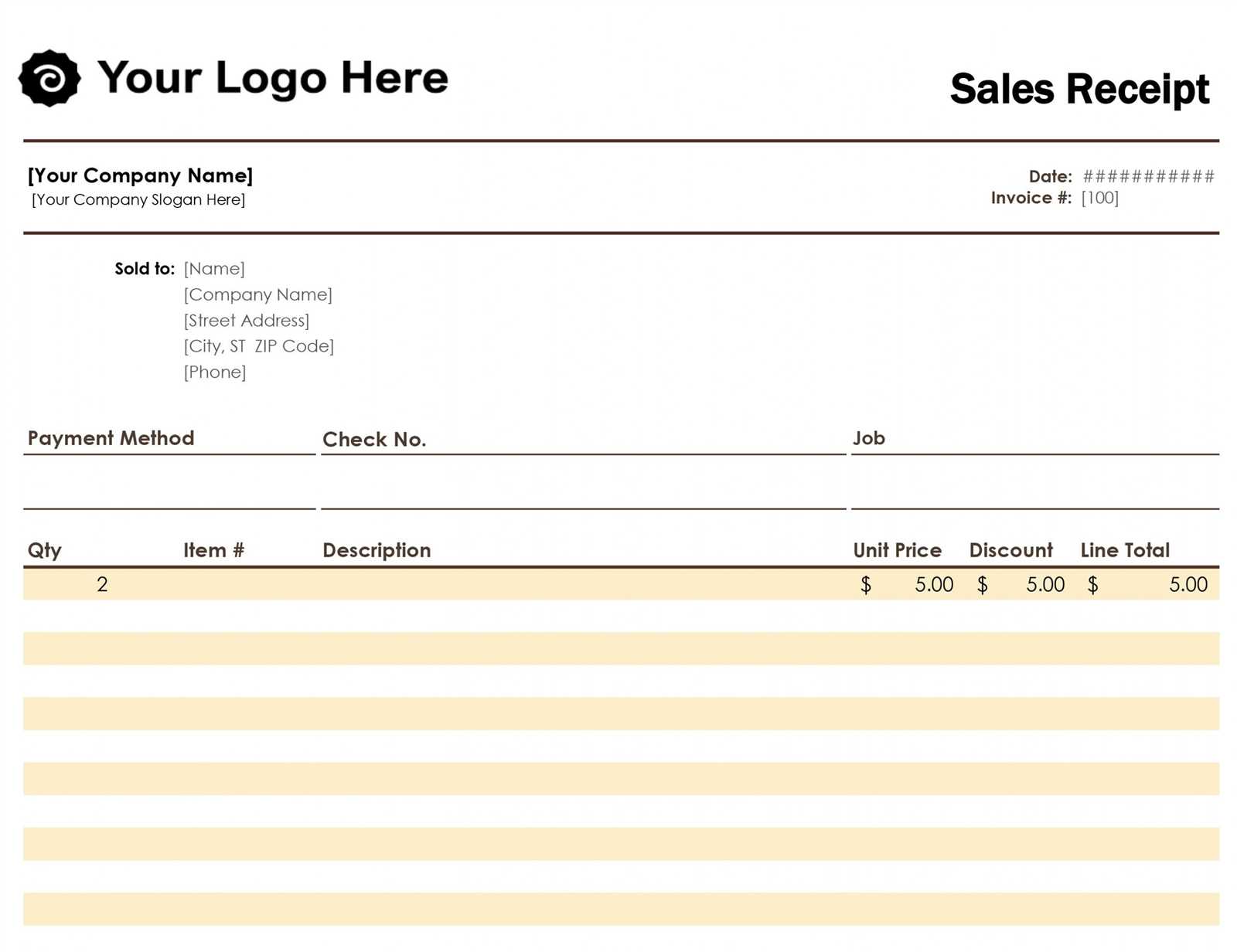
After customizing your receipt, you can save it for future use. Simply go to “File,” select “Save As,” and choose “Word Template” (.dotx) as the file format. This will allow you to reuse the template and make quick updates whenever you need a new receipt.
Creating a Purchase Receipt Template in Word
Use these tips to craft a simple, clear, and functional purchase receipt template in Word.
Structure the Template Clearly
- Start by adding the business name and contact information at the top.
- Include the date and receipt number to easily track transactions.
- List itemized products or services with clear descriptions, quantities, and prices.
- Ensure the total amount is prominent, with taxes, discounts, and shipping separately stated.
- Finish with payment details and terms, like payment method and any return policy info.
Formatting Tips
- Use bold fonts for headings and totals to make them stand out.
- Align text properly to keep the receipt tidy and legible.
- Use tables for clear organization, especially for item lists and prices.
- Leave enough white space between sections to avoid a cluttered look.
- Choose a simple font like Arial or Calibri for readability.
Customization and Saving
- Design your template in a way that allows you to easily update it with different items or details.
- Save the template as a .dotx file in Word to reuse it without altering the original.
- Consider including space for a company logo or additional branding elements to personalize your receipts.


