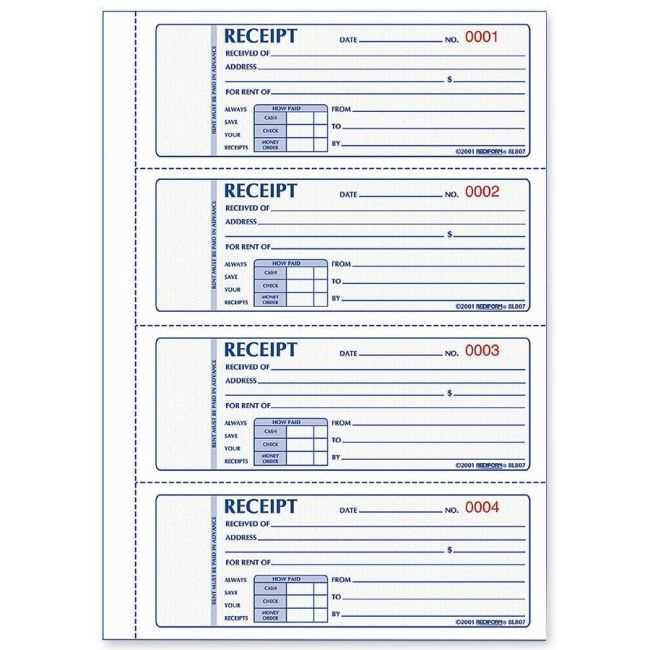
Download a ready-made receipt book template for Microsoft Word to simplify record-keeping and ensure clear documentation of transactions. Whether you’re a freelancer, small business owner, or managing personal finances, a well-structured template saves time and keeps financial records organized.
Choose a format that suits your needs: single receipts for individual transactions or a structured receipt book with multiple copies per page. Many templates come with pre-formatted sections for date, receipt number, payer details, payment method, and itemized amounts. Customize them by adding your business name, logo, and tax details for a professional look.
Ensure your template includes automatic calculations to reduce errors when handling multiple transactions. If you need printed copies, opt for a layout that fits standard paper sizes like A4 or Letter, with perforation-friendly spacing for easy detachment.
Download, customize, and print your receipt book directly from Word–no design skills required. With the right template, you’ll have clear, professional receipts ready in minutes.
Here is a version with reduced word repetition while preserving the meaning:
To create a functional receipt book template, focus on the basic structure. Begin with a header section where the business name and contact details are clearly displayed. Below, include fields for the transaction date, item description, quantity, price, and total. Make sure the total section stands out for easy calculation and review.
Key Elements
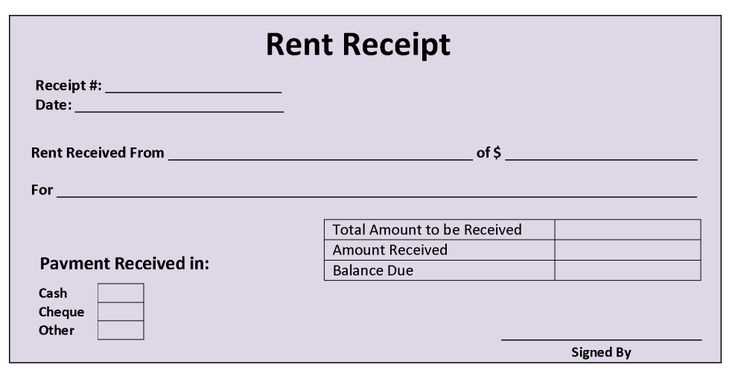
Each receipt should have a unique receipt number for tracking purposes. Additionally, a line for signatures can be included to verify the transaction. Ensure that the design allows for quick adjustments in case of returns or exchanges.
Customization
The template should allow for customizations based on your business needs. If offering discounts or applying taxes, add fields for those details. Keep the layout clean and organized to avoid clutter, ensuring that all necessary information is easy to read and understand.
- Receipt Book Template Word
A Receipt Book Template in Word format is a practical tool for businesses, freelancers, or anyone in need of recording transactions. It simplifies the process of creating receipts with consistent formatting and essential information. You can easily customize the template to fit your business needs or personal requirements.
How to Use the Template
Open the Word document and fill in the required details such as the date, item or service sold, amount received, and the payer’s information. Most templates include predefined fields, making it easy to add details without creating a format from scratch. Ensure all the fields are filled accurately to maintain a clear and professional record.
Customizing the Template
Most receipt templates in Word come with editable sections. You can adjust the font, color, and layout to align with your branding or personal style. Adding your company logo and contact information is a simple way to make the receipts look more professional. Save the template for future use to streamline your transaction process.
Using a Receipt Book Template in Word helps you stay organized while providing a professional and clear record of payments or services rendered. Customize it as needed and keep your business operations smooth and efficient.
Open your receipt book template in Microsoft Word. To personalize the layout, click on the text box or table cell where you want to make changes. You can adjust the font style, size, and color by selecting the text and using the options under the “Home” tab. If you’d like to add your logo or any other image, go to “Insert,” click “Pictures,” and choose your image from your computer.
To change the design of borders or background colors, select the desired area and go to the “Design” tab. From there, you can customize borders, shading, or add a background color to give the receipt a professional look.
If the template includes tables for item listings or amounts, you can adjust the table properties. Right-click the table and select “Table Properties” to modify cell size, text alignment, or add/remove rows and columns. To add more customization, use “Insert” to add lines or shapes to create divisions or highlight sections.
To tailor the template to your business, replace placeholder text with your company name, address, and contact information. You can easily replace standard text by highlighting it and typing your own details. If you need to save your customizations for future use, click “File” and select “Save As” to save the modified version under a new name.
Choose clear, readable fonts like Arial, Calibri, or Times New Roman for a professional touch. These fonts are simple, easy on the eyes, and maintain a formal yet approachable look. Keep font sizes between 10 and 12 points for body text and a larger size (14–16 points) for headings. This size range ensures clarity without overwhelming the reader.
Font Pairings
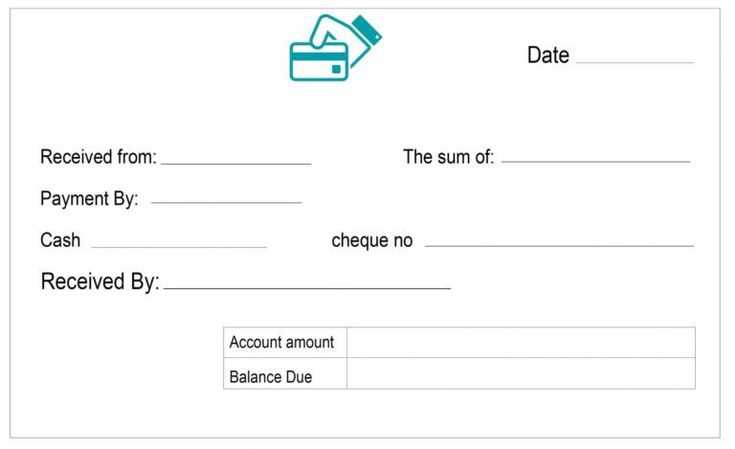
To enhance readability and create visual interest, pair serif and sans-serif fonts. For example, use a serif font like Times New Roman for headings and a sans-serif font like Arial for the body text. This combination adds variety while maintaining cohesion in the overall design.
Layout Tips
Keep margins consistent, typically set to 1 inch on all sides, to ensure the text doesn’t appear cramped. Use a clean, simple layout with ample white space between sections and elements. Avoid clutter by using bullet points and short paragraphs for easy navigation. Ensure alignment is consistent, particularly for text and numbers in tables.
| Font | Use Case |
|---|---|
| Arial | Body text for clarity |
| Times New Roman | Headings and subheadings for structure |
| Georgia | For documents requiring a more formal tone |
| Calibri | Modern look for digital documents |
By choosing a clean layout and appropriate font pairings, you’ll achieve a polished and professional look that enhances readability and user experience. Keep everything simple and structured for the best results.
To streamline receipt creation and avoid manual errors, adding automatic numbering is a simple yet effective solution. Follow these steps to set up automatic numbering in your Word receipt book template:
- Open your template: Launch Microsoft Word and open your receipt template.
- Insert a field for the receipt number: Place the cursor where you want the receipt number to appear. Go to the “Insert” tab and click on “Quick Parts,” then select “Field.”
- Select the numbering field: In the “Field” dialog box, choose “Seq” from the list of field names. In the “Field codes” box, type a name for the sequence (e.g., “ReceiptNumber”) to track this specific sequence.
- Adjust the formatting: Customize the number format by clicking “Options” in the Field dialog box. Choose a number format that suits your needs (e.g., 001, 002, etc.).
- Insert the field: Once the desired settings are in place, click “OK” to insert the field. The number will automatically update as new receipts are generated.
- Ensure continuity: To maintain the sequence, don’t delete or modify the field once it’s inserted. If you need to start a new sequence, simply right-click the field and select “Update Field” to reset the numbering.
This method ensures that each receipt is assigned a unique, automatically generated number, minimizing the risk of errors and providing better organization for record-keeping.
For printing and binding receipts at home or the office, first, ensure your printer is capable of handling the required paper size. A laser printer works best for clear, professional-quality prints. Use high-quality paper to enhance the durability of the receipt. Regular office paper might work, but thicker, glossy options provide a more polished finish.
Before printing, check the layout of your receipt template in the Word document to ensure everything fits within the page margins. Use the “Print Preview” option to confirm this. Set the printer settings to ensure the output is clear and legible, adjusting the print quality for the best result if needed.
For binding, choose from methods like staple binding, spiral binding, or thermal binding, depending on the look and durability you’re after. Stapling is quick and cost-effective, while spiral binding offers a more durable, flexible option. Thermal binding provides a sleek, professional finish, making it ideal for a more refined presentation.
If you’re using a home printer and don’t have a binding machine, simple alternatives like binding combs or tape can help create a neat, professional appearance without the need for specialized equipment. For larger volumes, outsourcing the binding or using a local print shop with binding services can save time.
Including Legal and Tax Information in a Template
Ensure your receipt template includes all necessary legal and tax details. Depending on your location and business structure, specific information may be required to comply with local regulations.
Tax Identification Number
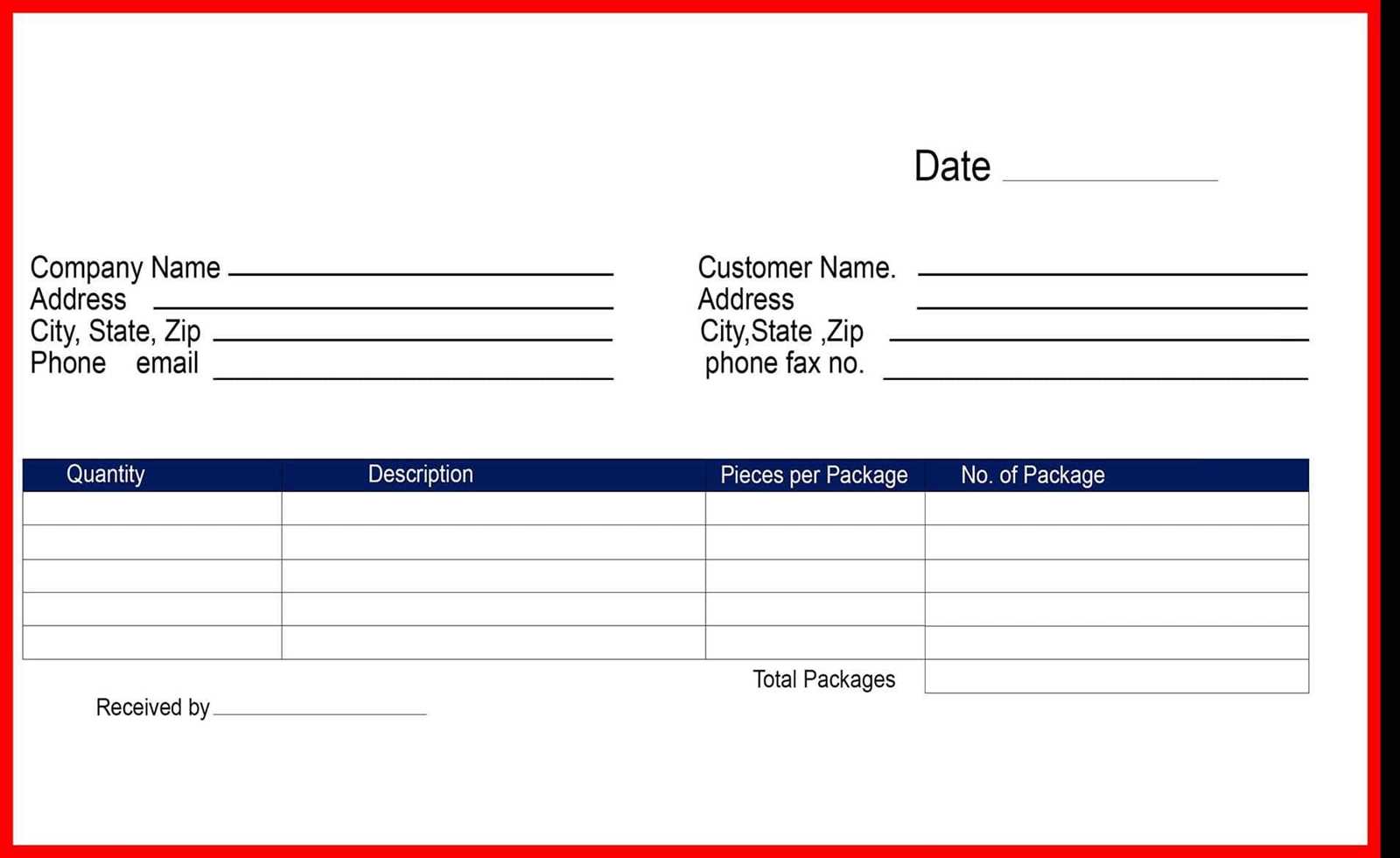
Include your business’s Tax Identification Number (TIN) or Employer Identification Number (EIN) if applicable. This is vital for tax reporting purposes and helps ensure your business complies with tax authorities.
Legal Disclaimers and Terms
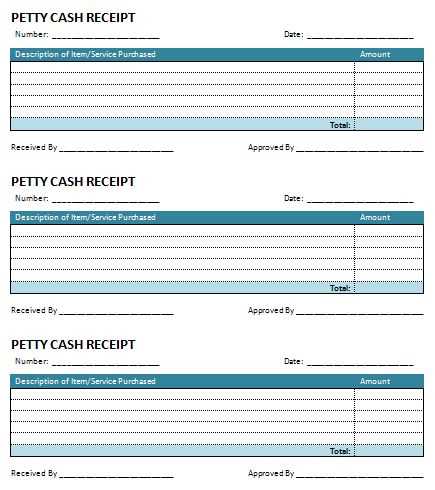
Consider adding a brief legal disclaimer that outlines your business’s payment terms, refund policies, and any other contractual obligations. These should be clear and concise to avoid any misunderstandings with your customers.
Including this information not only helps your business stay compliant with laws but also promotes transparency and trust with your clients.
Converting your receipt book template to PDF makes it easier to store, share, and access digitally. A PDF file retains the layout and design, ensuring consistency across devices and platforms. This is particularly useful for businesses or individuals who need to send receipts or documents electronically without worrying about formatting issues.
Steps to Convert Your Receipt Template to PDF
1. Open your receipt book template in Microsoft Word or any word processing software that supports PDF export.
2. Click on the “File” menu and select “Save As” or “Export.”
3. Choose “PDF” from the list of available formats. If your software doesn’t offer PDF directly, you can use the “Print” option and select “Save as PDF” in the printer settings.
4. Save the document to your preferred location and give it an appropriate name for easy identification.
Benefits of Using PDF for Digital Receipt Books
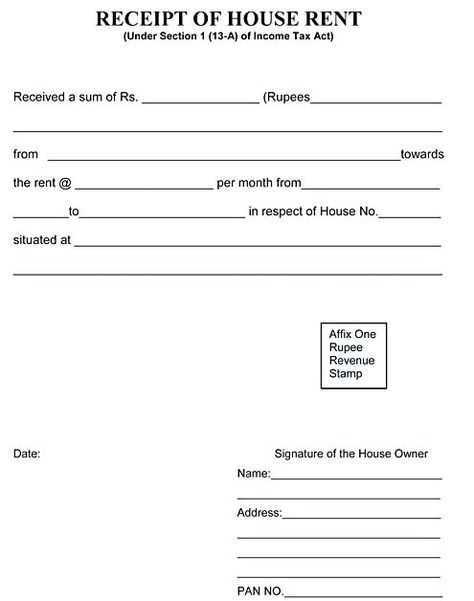
PDFs are highly portable and can be opened on nearly any device, ensuring accessibility for both you and your clients. Unlike Word files, PDFs preserve fonts, images, and layout, preventing any alterations. Additionally, you can secure your PDF with passwords or encryption, providing a higher level of protection for sensitive information.
Creating a clear and functional receipt book template in Word can simplify financial transactions and record-keeping. To design one, consider the following key components:
- Header: Include the name of your business, logo, and contact details at the top of the receipt. This makes it easy for clients to identify your company.
- Receipt Number: Ensure every receipt has a unique number for easy tracking and future reference.
- Date and Time: Automatically insert the current date and time when the receipt is generated. This adds a level of accuracy and organization.
- Itemized List: Include a detailed breakdown of products or services sold, along with prices. This ensures clarity for both parties.
- Total Amount: Clearly show the total cost, including taxes and any discounts, so there is no confusion.
- Payment Method: Indicate whether the transaction was made by cash, card, or other means. This adds transparency.
- Footer: Include any return policy or additional terms relevant to the transaction.
For a simple yet effective receipt template, use predefined tables and form fields in Word to make data entry quicker and ensure consistency across all receipts.
Customization Tips
- Adjust the font size and style to make key details like totals and item names stand out.
- Consider adding a section for customer signatures to confirm receipt, especially for high-value transactions.
- Use table formatting to keep your layout clean and well-organized.
Keep the template flexible, so you can quickly modify it to fit different needs while ensuring professional and readable receipts every time.


