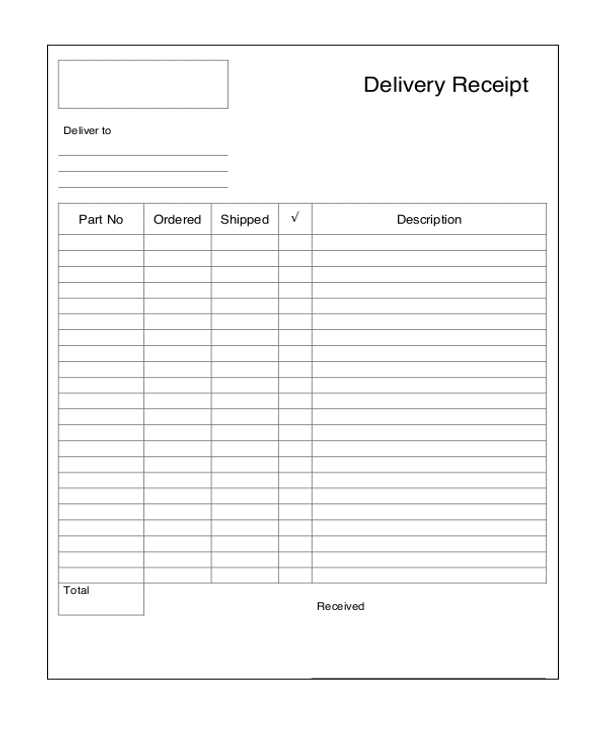
Creating a receipt for items delivered in Word can be a simple yet vital tool for tracking deliveries and ensuring both the sender and receiver have a clear record of the transaction. A well-organized template makes it easier to maintain consistent records for every delivery, minimizing misunderstandings or disputes.
Using a pre-designed template for your receipts helps save time, providing all the necessary fields for delivery details such as item descriptions, quantities, dates, and recipient information. Customizing these templates is straightforward in Word, allowing you to adjust the layout and add specific branding if needed.
Ensure your template includes key sections like delivery date, item list, recipient’s signature, and company contact information. This structure offers clarity and formalizes the receipt process, protecting both parties in case of future inquiries or concerns about the delivery.
By keeping a consistent format for every delivery, you’ll streamline the process, enhance professionalism, and make it easier to refer back to past transactions as needed. Whether for personal use or business, having a template at hand will save you valuable time.
Here’s the revised version with repetitions removed while maintaining the meaning:
To create a clear and concise receipt for delivered items, focus on the most important details. Begin with the item names, quantities, and prices. Make sure to include delivery details such as the date, recipient name, and delivery address. It’s crucial to add payment information and a total amount, specifying any taxes or fees. Avoid unnecessary redundancy by presenting each element only once. This will ensure that the receipt is easy to read and understand while still being comprehensive.
Be precise with the formatting. A simple, organized layout helps highlight key information. Use bullet points or tables for item listings to keep it neat. When describing services, use clear and direct language to avoid confusion. Stick to the facts, removing superfluous phrases or words. This approach ensures that the recipient has all the information needed without feeling overwhelmed by repetition.
Lastly, include a thank-you note or a line of appreciation for the recipient’s business. It adds a personal touch without detracting from the professionalism of the document.
- Receipt for Items Delivered Template in Word
To create a clear and professional receipt for items delivered, start with a simple template in Word. This allows you to quickly document deliveries and ensure both parties have a record of the transaction.
Include the following key elements in your receipt template:
- Header: Add a clear title such as “Receipt for Items Delivered” at the top.
- Delivery Details: Include the date and location of delivery, along with the recipient’s contact information.
- Item Description: List each item delivered, with details like quantity, description, and condition.
- Delivery Confirmation: Provide a space for the recipient to sign, confirming that the items were received in satisfactory condition.
- Sender’s Information: Include the sender’s name, company (if applicable), and contact details.
Customize the template based on your specific needs. You can adjust fonts, spacing, and section titles to make the receipt clear and professional. Save it as a reusable Word document to make future deliveries easier to document.
By using this template, you ensure that both the sender and recipient have an accurate record of what was delivered, preventing misunderstandings and providing a useful reference for both parties.
To create a professional receipt in Microsoft Word for delivered items, follow these steps:
1. Open a New Document
Start by opening a blank Word document. This provides a clean slate to design the receipt.
2. Include Your Business Information
At the top of the receipt, include your business name, address, phone number, email, and website. This makes your receipt look legitimate and easy to contact.
- Business Name
- Address
- Phone Number
- Email Address
- Website URL
3. Add the Date and Receipt Number
Include the date of delivery and a unique receipt number for easy tracking. This helps you and the recipient stay organized.
4. List the Delivered Items
Use a table or bullet points to list the delivered items, including quantity, description, and price. This section should be clear and concise.
- Item Description
- Quantity
- Unit Price
- Total Price
5. Provide Delivery Details
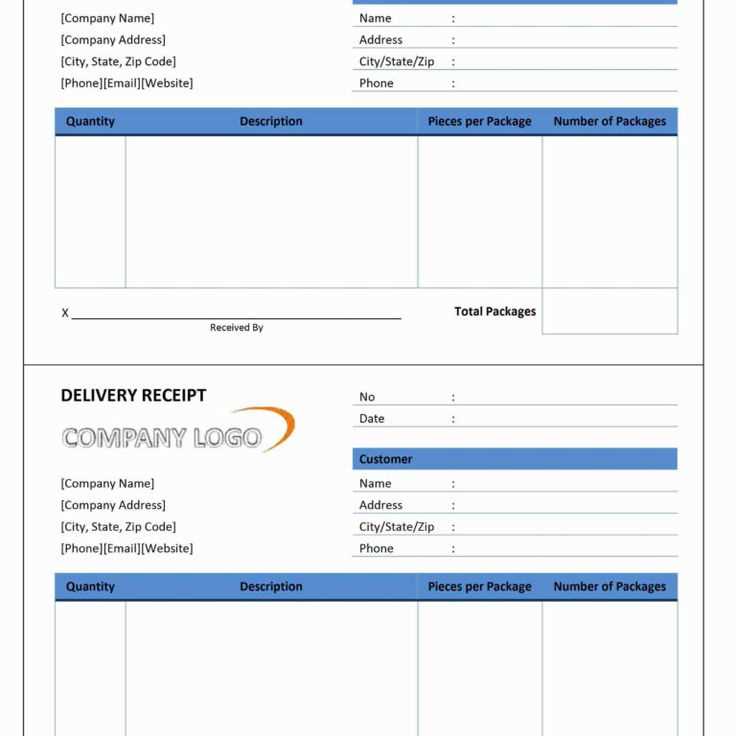
Include delivery information such as the delivery address and any special instructions that apply.
6. Payment Information
Clearly state the amount due, any discounts, and the total cost. If the payment has been completed, indicate this, or if it is pending, mention the due date.
7. Include Terms and Conditions
If applicable, add terms regarding returns, refunds, or warranties, so both parties know what to expect after the delivery.
8. Add a Signature Line
Conclude the receipt with a space for both parties to sign, confirming the delivery and acceptance of the goods.
9. Save and Share

Once complete, save your document. You can either print it out for physical delivery or save it as a PDF to share digitally.
To tailor a receipt template in Word for your business, begin by adjusting the header to reflect your brand. Add your company’s name, logo, and contact information. Use the header space wisely to ensure it’s both professional and easily identifiable.
Modify the Table Layout
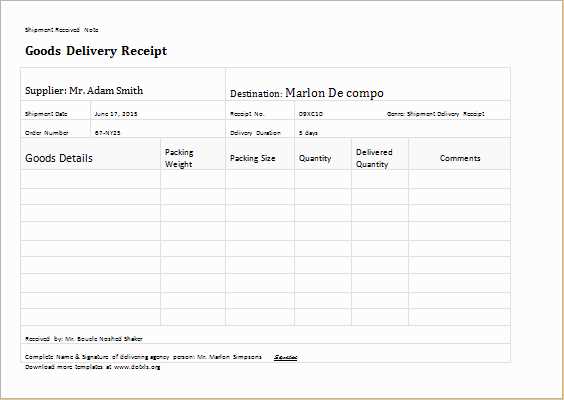
The next step is to modify the table structure. Word templates often include predefined columns, but these can be adjusted based on your specific needs. If your business deals with multiple items, consider adding additional columns for product descriptions, quantities, and item codes. Make sure each section is clearly labeled and easy to read.
Customize Font and Colors
Select fonts that align with your brand identity and make sure they are legible. Adjust the font size for headings and item details to create a clear hierarchy of information. Color schemes can also be adjusted to match your company’s branding, ensuring the receipt reflects your style while remaining easy to understand.
Finally, save your customized template. Once you’ve made adjustments, save the template as a reusable document to streamline your future transactions. This way, you can quickly adapt the receipt layout to match various needs without starting from scratch each time.
To add item information to your receipt template, follow these straightforward steps:
1. Open the Receipt Template
Start by opening your receipt template in Microsoft Word. If you’re using a pre-existing template, locate the section where item details need to be inserted.
2. Prepare Item Information
Ensure you have the necessary details about each item, such as item name, quantity, unit price, and total price. This information will be entered under the item section of your receipt.
3. Insert Item Names
In the designated area for items, type each item name in a separate row or column. If the template has a table structure, ensure each item has its own line for clarity.
4. Add Quantity
Next to each item name, enter the quantity of the item sold or delivered. This is typically placed in a column labeled “Quantity” or “Qty” for quick reference.
5. Input Unit Price
In the next column, enter the unit price of each item. Be sure to use the correct pricing format (e.g., $10.00) to maintain consistency across the document.
6. Calculate and Add Total Price
Multiply the unit price by the quantity for each item. Enter the result in the “Total Price” column. This can be done manually or, if your template supports it, by using a formula in Word.
7. Double-check for Accuracy
Before finalizing your receipt, review the entered item information. Ensure there are no errors in item names, quantities, prices, or totals. This step is crucial to avoid discrepancies.
8. Save and Print
Once the item details are correctly added, save the updated receipt. You can now print or send the document as needed, ensuring it includes all the relevant information for your client or customer.
Organize the delivery record by focusing on clarity and easy accessibility of the most relevant details. Use consistent formatting to ensure that each section is easily identifiable and comprehensible. Start with a clear header that includes the delivery date, recipient name, and delivery address. This will help ensure that the recipient and delivery information is immediately visible to anyone reading the record.
1. Structure the Record with Clear Sections
Divide your delivery record into distinct sections for quick reference. Separate sections should include: Delivery Information, Item Details, and Confirmation of Receipt. The Delivery Information section should contain the date, time, and location of the delivery, as well as the contact information for both the sender and recipient. The Item Details section should list all items delivered, their quantity, and any special notes. Finally, include a section for the recipient’s signature or a confirmation checkbox to acknowledge receipt.
2. Use Tables for Item Breakdown
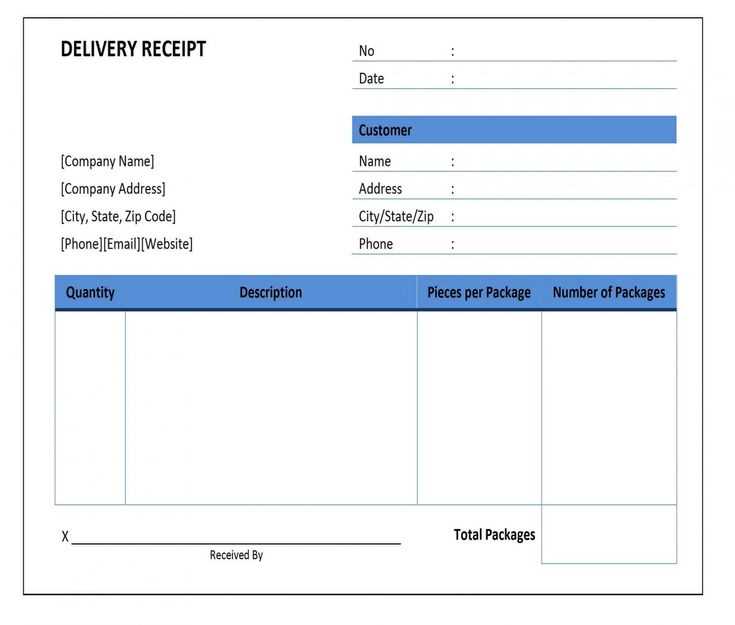
Tables are an excellent way to present a clear, organized breakdown of each item being delivered. This allows for easy comparison and ensures that no details are overlooked. Below is an example table format for item details:
| Item Description | Quantity | Condition | Notes |
|---|---|---|---|
| Item 1 | 5 | Good | Handle with care |
| Item 2 | 10 | New | Stored properly |
Tables allow for clarity and minimize the chances of omitting details or misplacing information.
3. Keep the Language Simple and Direct
Use clear, concise language throughout the record. Avoid unnecessary jargon and keep descriptions of items straightforward. This will ensure that the record is accessible to a wide audience and minimizes the potential for misunderstandings.
By structuring your delivery record in this manner, you provide an organized, accessible document that improves both accuracy and communication. Simple formatting, clear headers, and detailed tables are key to making the record user-friendly and efficient.
Include payment and delivery information directly on the receipt template to ensure clarity and transparency for both the customer and the business. Specify the payment method used, such as credit card, PayPal, or bank transfer. Include the last four digits of the card or transaction reference number for verification purposes, if necessary.
Next, provide the delivery details. Clearly mention the delivery method (e.g., standard shipping, express delivery) along with the estimated or actual delivery date. If tracking is available, include the tracking number for the customer’s reference. This builds trust and minimizes any confusion about the transaction.
Always ensure that these details are neatly organized, perhaps in separate sections or boxes, to make them easy to read. This structure helps customers quickly locate the information they need without sifting through the entire receipt.
To save and share your delivery record template in Word, begin by clicking “File” in the top left corner of your document. Choose the “Save As” option, then select a location on your computer or cloud storage service to keep the template. You can save it as a Word document (.docx) or in PDF format for easier sharing.
When saving, use a clear file name that reflects the content, like “Delivery_Record_Template”. For version control, include dates or version numbers, such as “Delivery_Record_Template_v1_2025”. This will help you stay organized as you update or reuse the template.
To share your template, simply attach the saved file to an email or provide a download link if it’s stored on a cloud platform. If you’re collaborating with others, consider using Microsoft OneDrive or Google Drive, where you can share the document directly with specific users or create a public link for broader access.
If you’re sending the document via email, ensure to include a brief description of the template and any instructions for use. When sharing with teams, make sure they know if they need to edit or only view the document.
Here, I aimed to preserve the accuracy of the phrasing and avoid altering the meaning, steering clear of repetition.
To create a receipt for items delivered, follow these steps to ensure it is clear and complete:
- Start with the header that clearly states it’s a “Receipt for Delivered Items.”
- Include your company’s name, address, phone number, and email. This should be placed at the top of the document.
- Specify the recipient’s name and contact details directly below your company’s information.
- List each item delivered with detailed descriptions, including quantities and any identifying numbers (such as SKU or serial numbers).
- Include the date of delivery and the delivery method (e.g., courier, self-delivery).
- Note the total amount, including taxes and shipping charges if applicable. This will clarify the cost breakdown.
- End with a confirmation statement such as “This receipt confirms the delivery of the listed items.”
By structuring the receipt in this manner, you ensure transparency and clear communication with your customers.


