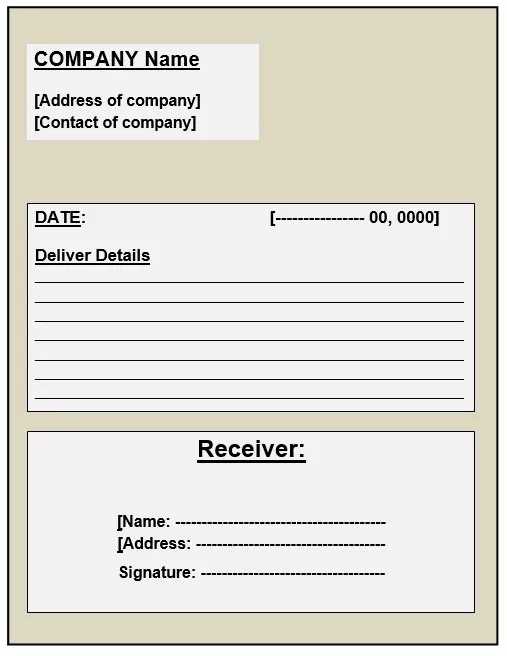
Creating a receipt in Microsoft Word 2007 is quick and easy when you use a template. These templates provide a simple structure, allowing you to customize details like the amount, date, and services or products provided. To begin, open Word 2007 and go to the “File” menu. From there, select “New” and search for “receipt” in the template search box.
Once you’ve found a template that suits your needs, you can personalize it by adjusting the text, changing fonts, or adding your business logo. Make sure to fill in important fields such as the receipt number, payment method, and customer information. You can also modify the layout to match your brand’s style or specific requirements.
Using a Microsoft Word 2007 receipt template saves time and ensures consistency in your records. With just a few clicks, you can generate professional-looking receipts for your customers, while maintaining an organized documentation system for your business. Customizing these templates also allows you to include any necessary legal information or disclaimers relevant to your transactions.
Here is your revised version:
To create a professional-looking receipt template in Microsoft Word 2007, start by setting up a clean layout with the necessary sections. You can use a simple table to organize the information neatly. Below is an example of a basic structure you can follow:
| Receipt Number | Date |
|---|---|
| [Receipt Number] | [Date] |
| Received From | Amount |
| [Name or Business] | [Amount] |
| Description | Payment Method |
| [Description of Service/Product] | [Payment Method] |
| Signature | Thank You Note |
| [Signature] | [Thank You Note] |
Adjust the column widths and formatting according to your needs. To make your receipt stand out, use bold headings and ensure your text is well-spaced for readability. Adding a logo or company name at the top will also personalize the receipt. Once your template is set, save it for easy reuse whenever needed.
- Receipt Template in Microsoft Word 2007: A Practical Guide
To create a receipt in Microsoft Word 2007, begin by opening a blank document. Word offers pre-designed receipt templates, but you can also craft your own template for a more personalized design. Use the “Insert” tab to add text boxes, shapes, and tables to structure the receipt layout.
Step-by-Step Guide to Customize Your Template
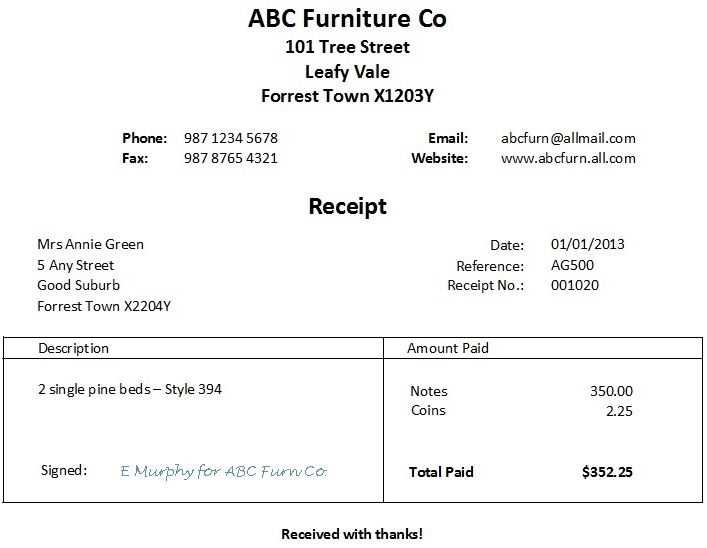
Start by inserting a table to organize the receipt information. Use one row for your company name, address, and contact details, ensuring it’s placed at the top for clear visibility. Then, add rows for the transaction date, customer name, description of purchased items or services, and the total amount.
Next, incorporate text boxes or additional rows for payment methods, tax details, and any disclaimers if needed. Adjust the fonts, colors, and spacing to suit the design. Use borders and shading within the table to make certain sections stand out for a more professional look.
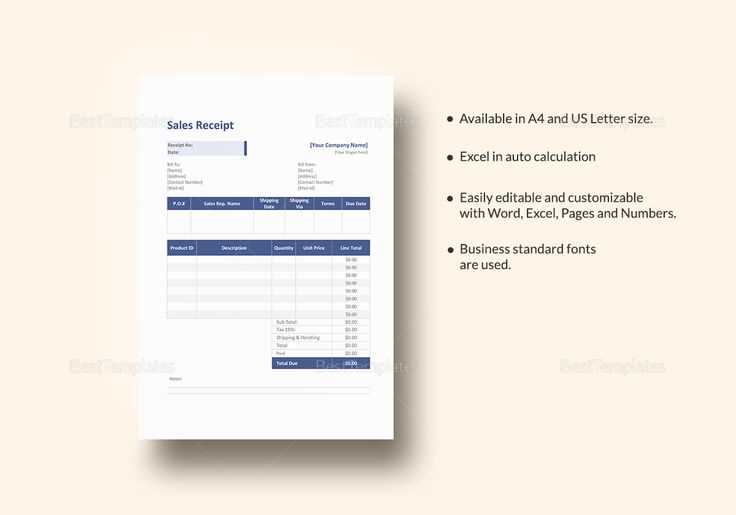
Final Touches
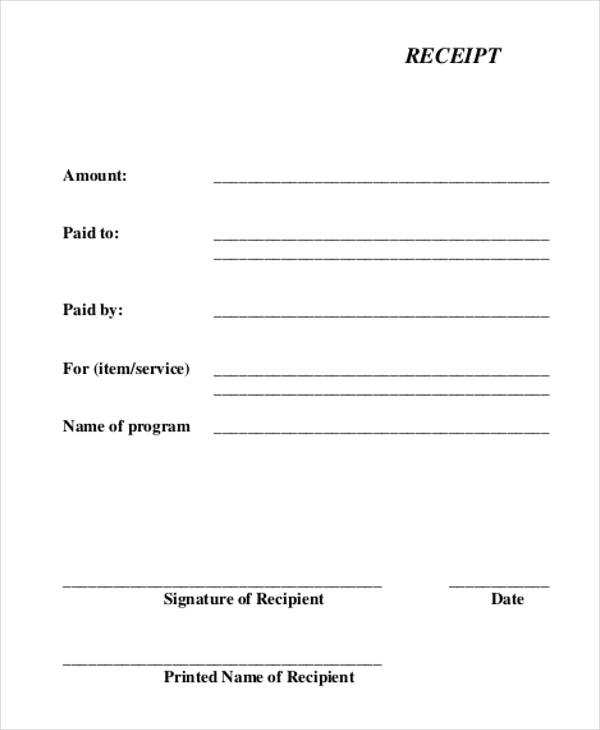
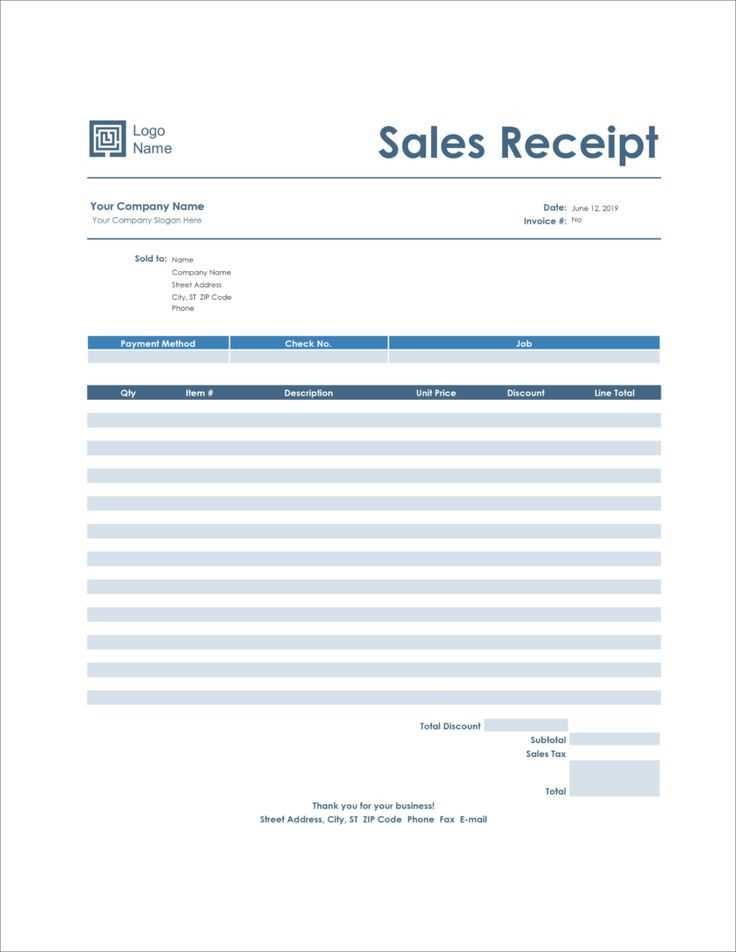
Before finalizing the receipt, review the layout to ensure all essential details are easily readable and correctly aligned. Save your template for future use, allowing quick customization for any transaction. You can also print directly from Word or save it as a PDF for digital records.
To access receipt templates in Microsoft Word 2007, follow these steps:
- Open Microsoft Word 2007.
- Click on the “Office Button” in the top-left corner of the screen.
- Select “New” from the menu that appears.
- In the “New Document” window, click on the “Templates” option in the left panel.
- In the “Search for online templates” field, type “receipt” and press Enter.
- Browse through the available receipt templates displayed in the search results.
- Select the template you prefer and click “Download” or “Create” to open it.
After opening the template, you can customize it with your business details or personal information. Make sure to save the document for future use.
Modify the header to include your business name, address, phone number, and logo for a personalized touch. This ensures the receipt clearly identifies your company and makes it professional.
Adjust the date format to match your preferred style or local conventions. For instance, you can switch from a month-day-year format to day-month-year.
Change the “Receipt Number” field to reflect your numbering system, if applicable. This helps track transactions easily and avoids confusion with other documents.
Personalize the itemized list by adding specific product or service descriptions. Include details such as quantity, unit price, and any taxes applied. This makes the receipt clearer and more transparent for your customers.
Modify the payment method section to list all options you accept, such as credit cards, cash, checks, or online payment methods. If needed, add a transaction ID for payments made online.
Ensure the total section is formatted properly to include any discounts, taxes, or fees that apply. This section should be clearly separated from other information to enhance readability.
Customize the footer with a thank you note or return policy. This adds a personal touch and can encourage customer loyalty.
Save your customized template for future use, so you don’t have to repeat the changes for every receipt.
Open the receipt template in Microsoft Word 2007.
Click on the “Insert” tab at the top of the window.
In the “Illustrations” group, click “Picture.” This will open the file explorer.
Locate and select the image file of your business logo, then click “Insert.”
Once the logo appears on your receipt, resize it as needed by dragging the corners.
Position the logo by clicking and dragging it to the desired location, usually at the top or top-left corner of the receipt.
To adjust the logo’s alignment, right-click on the image, select “Wrap Text,” and choose “In Front of Text” for easier positioning.
Check that the logo does not overlap with text or other important elements on the receipt. Adjust its size or position to fit well within the template.
Save your document once the logo is placed correctly.
Align text properly to create a clean layout. For example, align the company name and contact information to the left, while aligning the transaction details like the total amount to the right. This balance creates an organized and easily scannable receipt.
Use bold for key sections such as the total amount and date. This draws attention to the most important information without overcrowding the document. For product or service names, opt for regular weight text to avoid distracting from the total price.
Incorporate consistent font styles and sizes. A simple font like Arial or Calibri ensures clarity. Keep the font size for item descriptions between 10-12 pt and for the total amount around 14-16 pt, making it stand out.
Consider line spacing for readability. Set the line spacing at 1.15 or 1.5 for item descriptions and slightly larger for headings. This keeps the receipt from feeling cramped, ensuring all information is easy to read.
Use borders or shading sparingly. A thin line beneath the header or around the total section can add structure without overwhelming the design. Avoid using heavy borders or excessive colors, as they can make the receipt feel cluttered.
Ensure that the date and transaction number are easy to locate by placing them in the top-right corner or under the header. This makes these details immediately visible to the customer.
Lastly, maintain enough white space around each section. It’s key for creating a visually balanced layout that guides the reader’s eye across the receipt without confusion.
To save your customized template in Word 2007, go to the “File” menu, select “Save As,” and then choose “Word Template (*.dotx)” from the list of file types. This ensures your template is saved in the correct format for future use.
After saving, it’s helpful to place your template in the “Custom Templates” folder. This makes it easy to find and use when you need it again. You can find this folder by clicking “File,” selecting “New,” and then choosing “My Templates” in the available options. If you haven’t specified a location, Word will automatically save the template in this default folder.
To reuse your template, open Word 2007, click “File,” and then “New.” Under the “My Templates” section, your saved template will appear. Simply click on it, and a new document based on the template will open, allowing you to start immediately without redoing your customizations.
| Step | Action |
|---|---|
| 1 | Click “File” and choose “Save As”. |
| 2 | Choose “Word Template (*.dotx)” from the file types list. |
| 3 | Save the template in the “Custom Templates” folder. |
| 4 | To reuse, click “File” > “New” > “My Templates”. |
With these steps, you can easily save and access your customized template in Word 2007 for any future projects. The template will maintain all your formatting and design, ensuring a smooth workflow each time you use it.
To ensure your receipt looks professional, follow these steps for optimal printing results.
- Choose the correct paper size. Most receipt templates in Word are designed for A4 or letter-sized paper. Ensure your printer is set to the appropriate paper size to avoid cropping or misalignment.
- Set the correct margins. Check the template’s margin settings in Word before printing. Adjust them if necessary to make sure all text fits well within the printable area.
- Preview the receipt before printing. Always use the print preview feature to check for any layout or alignment issues before finalizing the print job.
- Adjust print quality settings. Set your printer to a high-quality print mode to ensure that text and logos are sharp and clear.
- Use quality paper. For a professional feel, opt for thicker or high-quality paper to print receipts. This enhances the overall appearance and durability of the printed document.
- Ensure proper ink levels. Low ink can result in faded text or images, which can detract from the quality of your receipt.
- Print a test copy. Before printing large batches, test the template with one receipt to ensure everything looks correct.
Let me know if you need further adjustments!
To make a receipt template in Microsoft Word 2007, begin by opening a new document. Ensure your margins are set appropriately–usually, 1 inch on all sides is standard. This allows the content to fit neatly within the page.
Designing the Layout
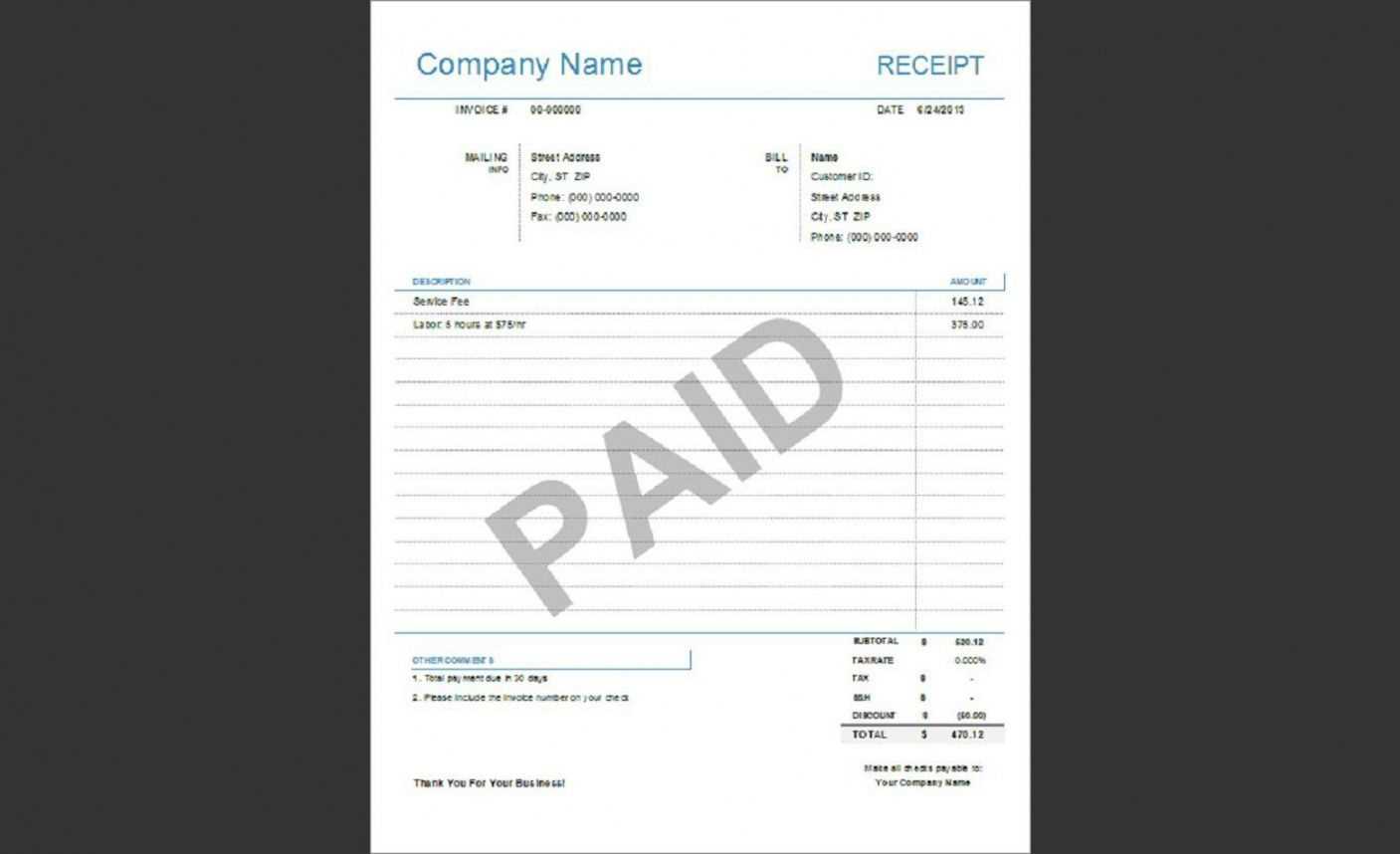
Start with a title, like “Receipt,” centered at the top of the page. Use a bold, large font size for visibility. Below that, insert a section for the business or seller’s details. Include the name, address, and contact information. Align this text to the left or right, depending on your preference.
Next, include a section for the transaction details. This can be organized using a table. The table should have columns for item description, quantity, price per item, and total amount. Use the “Insert Table” feature to create a clean layout.
Final Touches
At the bottom of the receipt, leave space for additional notes or terms. This can include payment method, a thank-you message, or return policy. For clarity, use smaller text for this section.
Once the template is set up, save it as a .dotx file. This ensures that it can be reused without altering the original formatting. You can now fill in the details for each new receipt quickly.
Let me know if you need further adjustments!


