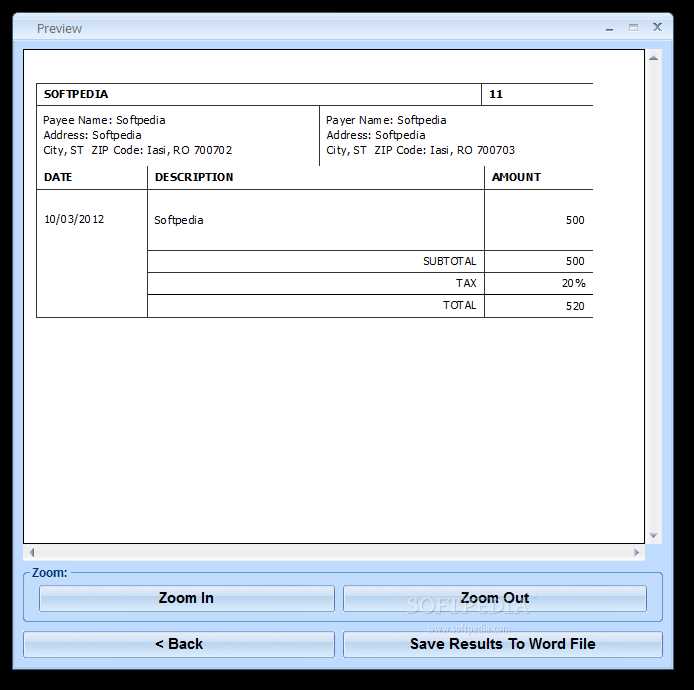
If you’re using Microsoft Word 2003 and need a simple receipt template, you can create one quickly using built-in features. Start with a table to organize your information like the date, seller, buyer, items, and total amount. This format allows you to maintain clarity and consistency across all receipts. You can adjust the column widths, add borders, and customize the font to fit your style or business needs.
For a more polished appearance, use the header section to include your business logo and contact information. It’s a good idea to also include a payment method section, which can be easily formatted with checkboxes or text fields. Once your template is set up, save it as a reusable document to streamline future transactions. This way, every new receipt will look consistent and professional without starting from scratch.
If you want to include additional details like taxes or discounts, simply add more rows in the table. This flexibility makes Word 2003 a handy tool for creating receipts quickly. The key is balancing simplicity and enough information to meet your business needs without overcomplicating the layout.
Here’s the corrected version:
If you need a receipt template for Word 2003, you can easily create one by setting up a simple structure with essential fields. Begin by including the seller’s information, including name, address, and contact details. Follow with the buyer’s information, which should include their name and address. Then, list the items or services purchased, along with their quantities and individual prices.
Key Sections to Include
Make sure to include the transaction date and any applicable taxes. For clarity, add a subtotal for all items before tax, followed by the tax amount and the total amount due. Finally, leave space for both parties’ signatures, or a statement confirming the receipt’s validity.
Formatting Tips
To make the template easy to read, use bold text for headings and organize the information into clear columns. Avoid clutter by keeping the layout simple, with enough space between each section. This will make the receipt both professional and practical for any transaction.
- Receipt Template in Word 2003
Creating a receipt in Word 2003 is simple and effective. First, open a new document. Use the table feature to create sections for the transaction details, such as the date, receipt number, items purchased, prices, and total. You can adjust the column width to make the information clear and organized. Include fields for the buyer’s name, address, and payment method, if necessary.
Next, format the text to highlight important information, like the total amount due or the company’s contact details. You can use bold text for the headers and a larger font for the total cost. To add a professional touch, include a small logo or company name at the top of the receipt. A footer with business contact information adds credibility.
When ready, save the document as a template by choosing “Save As” and selecting the “Word Template” option. This way, you can quickly create new receipts by simply opening the template file. Remember to update any dynamic details, such as the date or receipt number, for each transaction.
To create a simple receipt in Word 2003, follow these steps:
Step 1: Set Up the Document
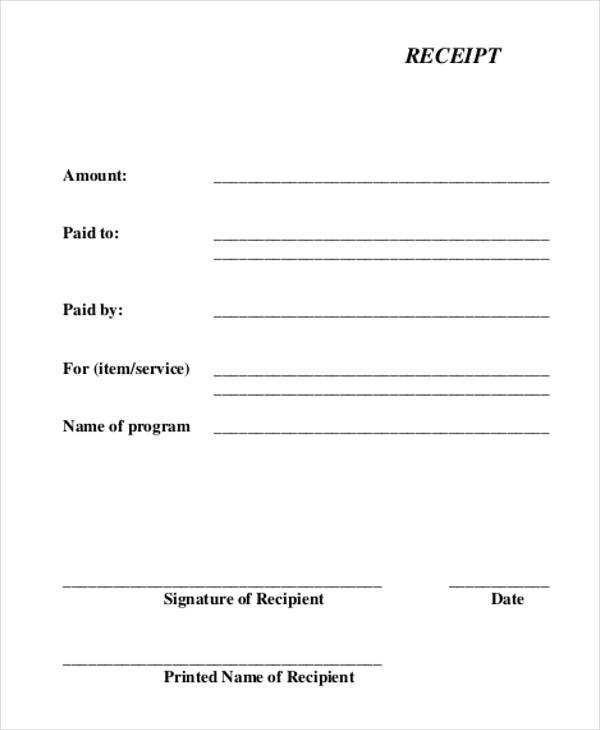
Open Microsoft Word 2003 and create a new blank document. Adjust the margins if necessary by going to the “File” menu and selecting “Page Setup”. Choose “Normal” margins for a clean layout.
Step 2: Add the Receipt Header
At the top of the document, type your business name, address, phone number, and email. Align this information to the left or center it depending on your preference. You can use bold or a larger font size for the business name to make it stand out.
Step 3: Insert the Date
Below the header, insert the current date. You can do this manually or use Word’s “Insert” menu and select “Date and Time” to insert it automatically.
Step 4: Create the Receipt Table
Next, create a table to organize the details of the transaction. Go to the “Table” menu, select “Insert”, and then choose the number of rows and columns you need. For a basic receipt, a table with four columns works well:
| Item | Quantity | Price | Total |
|---|---|---|---|
| Product/Service Name | 1 | $Price | $Total |
| Product/Service Name | 2 | $Price | $Total |
Step 5: Add Payment Information
Below the table, write “Total Amount” followed by the total price of the transaction. Below that, specify the payment method (cash, credit card, etc.). You can also include a note like “Thank you for your purchase!”
Step 6: Save and Print
Once your receipt is complete, save the document. You can print it immediately or save it as a template for future use.
Customizing Your Template for Different Needs
To create a receipt template that fits specific needs, start by adjusting key fields. For a business, add sections for tax rates or discount codes. For personal use, limit the details to a simple transaction summary.
Adding or Removing Fields
Depending on what information you need to display, remove unnecessary fields or introduce new ones. If you need space for a purchase description, add a larger section below the item list. For professional use, consider including a ‘payment method’ or ‘invoice number’ section.
Changing Fonts and Layout
Customizing fonts and spacing can make your receipt clearer. If you want to make certain details stand out, like the total price, use bold or larger text. A clean layout with distinct sections helps organize the information logically.
To make your receipt template stand out, add your business logo in a prominent location. Here’s how to do it effectively:
- Choose the right position: Place your logo at the top of the receipt, ideally in the header area, so it’s the first thing customers notice. Alternatively, the top-left or top-right corners also work well.
- Use high-quality image files: Make sure the logo is clear and sharp. JPEG or PNG formats are widely supported and maintain quality when resized. Avoid using low-resolution files that might appear pixelated when printed.
- Maintain appropriate size: Ensure the logo isn’t too large or too small. It should complement the layout of the receipt, leaving space for other important information like transaction details or contact info.
- Align with company branding: Match the logo’s color and style with your business’s visual identity. This helps keep the design cohesive and professional.
- Consider background contrast: Ensure that your logo stands out against the background of the receipt. If your template has a busy design, consider placing the logo in a solid-colored box to increase visibility.
By integrating your logo effectively, you not only personalize the receipt but also reinforce your brand with every transaction.
To include tax details and payment methods in your receipt template in Word 2003, follow these steps:
- Adding Tax Information:
First, identify the tax percentage you need to apply (e.g., 5% VAT). In your receipt template, create a new row under the itemized list to show tax calculation. Label this row “Tax” and enter the appropriate tax amount manually by multiplying the subtotal by the tax rate. For example, if the subtotal is $100 and the tax rate is 5%, input $5 under the “Tax” row.
- Calculating Total with Tax:
In the next row, label it “Total” and add the subtotal and tax values together. If the subtotal is $100 and the tax is $5, the total will be $105. Make sure this is clear to avoid confusion.
- Including Payment Methods:
Create a section at the bottom of the receipt where payment options are listed. Add text such as “Payment Methods Accepted” followed by options like “Cash”, “Credit Card”, “Bank Transfer”, or any others relevant to your business. You can list these as bullet points for clarity.
- Formatting Payment Information:
For clarity, format the payment methods section with a clear and readable font. You might also use a table format to visually separate the payment method options from the rest of the receipt.
Once you’ve finished customizing your receipt template in Word 2003, the next step is saving and printing it. Here’s how you can do that with ease.
Saving Your Customized Receipt
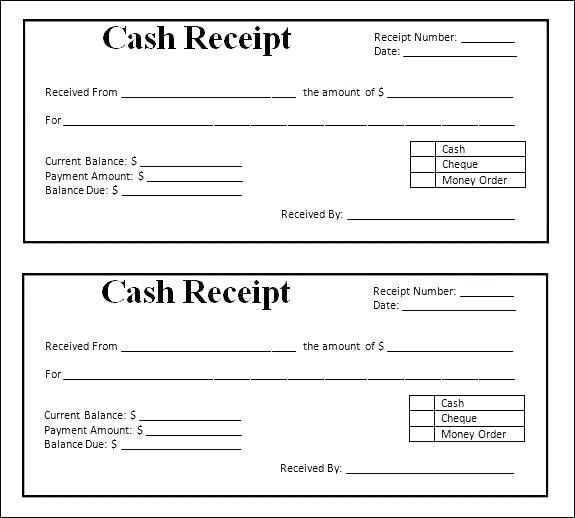
After finalizing your receipt, go to the “File” menu located in the top left corner of the screen. Click on “Save As” and choose the location where you want to store the file. You can save it as a .doc or .docx file for future editing, or as a .pdf if you want to prevent further changes.
If you’re saving it in .doc format, Word 2003 allows you to store it on your computer or a connected network drive. To save a PDF, click on “File” > “Save As” > “Other Formats” and choose PDF from the list of available file types. Keep in mind, PDF is not natively supported in Word 2003, so you’ll need to have a PDF converter installed for this option.
Printing Your Receipt
To print your customized receipt, select “File” and then “Print.” In the print dialog box, choose the printer you wish to use and select the number of copies you need. You can also adjust other settings such as page orientation or margins under “Page Setup” if necessary. After making sure everything looks correct, click “OK” to send your receipt to the printer.
If you’re concerned about the quality of the printout, preview the document first by clicking “File” > “Print Preview” to see how it will appear on paper before printing.
When using Word 2003 templates, staying aware of common mistakes can save time and frustration. Here are key points to keep in mind:
1. Ignoring Template Settings
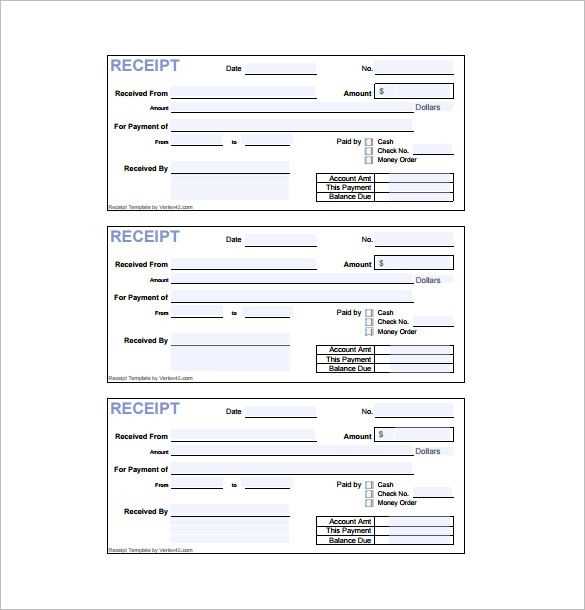
Failing to adjust template settings such as page margins, font styles, or section breaks may lead to inconsistent formatting. Always check the template’s default settings before starting your work.
2. Not Saving Templates Correctly
If you modify a template but don’t save it in the correct format (.dot), Word won’t recognize it as a template in the future. Be sure to save it under the proper template file extension to maintain its functionality.
3. Overwriting Template Files
Sometimes, users accidentally overwrite the original template. Always create a backup before making significant changes to avoid losing the base structure.
4. Failing to Update Fields
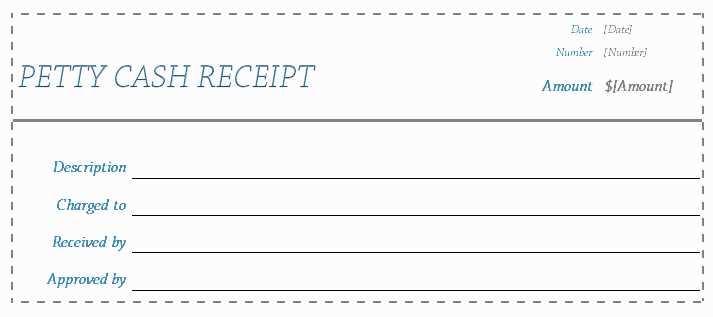
If your template includes fields (like dates or document properties), these may not update automatically. Manually update fields by pressing “Ctrl + A” to select the entire document and then pressing “F9”.
5. Inconsistent Use of Styles
Template-based documents often rely on styles for uniform formatting. Overriding these styles with manual formatting can cause inconsistencies in appearance. Stick to styles for headings, paragraphs, and lists to maintain a clean, professional look.
6. Not Checking Compatibility
If you’re sharing templates across different versions of Word, verify compatibility. Features in newer versions might not work in Word 2003, leading to unexpected errors.
7. Failing to Test Before Use
Before using a template for a final document, test it by creating a sample. This allows you to identify potential issues with layout, fonts, or structure that may not be obvious right away.
8. Neglecting to Remove Unnecessary Content
Many templates contain placeholder text or images. Be sure to replace all placeholders with actual content and remove any unnecessary elements that may interfere with the final document.
Now, repetitions are minimized while maintaining the meaning of each sentence.
When creating a receipt template in Word 2003, use the table feature to organize the information clearly. Start by creating a table with columns for the item name, quantity, price, and total. This keeps the receipt neat and easy to read. Instead of using bullet points or paragraph breaks, rely on table rows to list each product or service.
Keep the text within the table short and to the point. Avoid unnecessary words that do not contribute to the information. For instance, instead of saying “the total amount of money owed for these items is,” simply write “total.” This reduces redundancy and keeps the focus on the essential details.
| Item | Quantity | Price | Total |
|---|---|---|---|
| Product 1 | 2 | $10 | $20 |
| Product 2 | 1 | $15 | $15 |
| Grand Total | $35 | ||
Remove repetitive phrases such as “amount” or “due” unless they are necessary to clarify the payment context. In this case, the word “total” is already clear enough. This approach makes the template concise and easy to use for any transaction.
Always leave room at the bottom of the receipt for any additional notes, tax information, or refund policies, but keep it brief to avoid cluttering the document.


