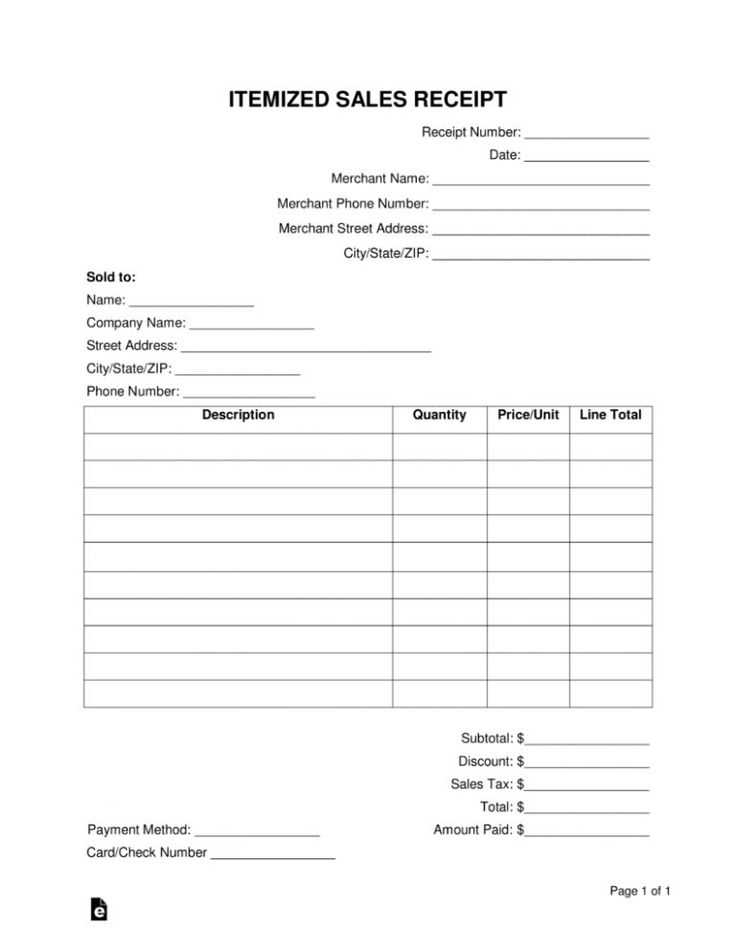
If you need to create a receipt quickly, using a Word template is a practical solution. These templates offer a straightforward layout where you can fill in necessary details like the seller’s information, the items purchased, and the total amount. Simply download a suitable template and customize it to fit your needs.
The key benefit of using a Word receipt template is the flexibility it offers. You can modify text fields, add your company logo, or even adjust the layout if required. It saves you the time of designing a receipt from scratch while ensuring that all necessary information is included.
For those who need frequent receipts, saving a personalized version of the template can speed up the process in the future. With a few clicks, you can prepare and print receipts, making it a hassle-free method for both personal and business use.
Sure! Here’s a revised version with reduced word repetition while maintaining clarity:
For creating clear and practical receipt templates in Word, follow these steps:
Start by selecting a simple layout that clearly organizes key details. Include sections for the vendor’s name, date, items purchased, quantities, prices, and total cost. Ensure these fields are labeled properly to avoid confusion.
To make the template more adaptable, use tables. A table helps structure the data neatly, making it easier to fill in details and maintain consistency. Below is an example of how you might set up such a table:
| Item Description | Quantity | Price per Item | Total |
|---|---|---|---|
| Example Item 1 | 2 | $10.00 | $20.00 |
| Example Item 2 | 1 | $15.00 | $15.00 |
| Total | $35.00 |
Ensure that there is a space for the method of payment and any additional notes or terms, such as return policies. If using discounts, include a section to calculate any deductions from the total amount. The clarity in these sections prevents mistakes and streamlines the process of issuing receipts.
- Receipts Template for Word: A Practical Guide
Start by selecting a template that fits your business needs. Microsoft Word offers multiple customizable receipt templates that can save time and ensure consistency. These templates typically include fields for company information, buyer details, itemized purchases, and total amount due.
Customizing the Template
Once you’ve chosen a template, personalize it by adding your company’s logo and contact details. Ensure the font and layout reflect your brand. Adjust sections such as payment methods or tax calculations if required, so they align with your business standards.
Saving and Reusing Templates
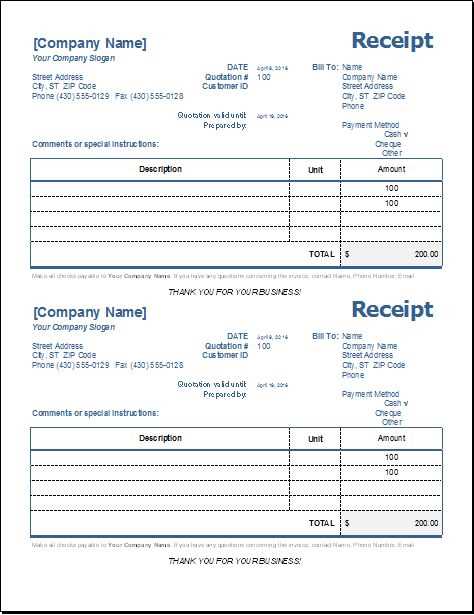
To save time on future transactions, keep your customized receipt template saved for quick access. You can either save it as a Word document or convert it into a PDF for easy sharing with clients. Reusing the same template maintains consistency across all transactions.
To create a straightforward receipt template in Word, begin by opening a new blank document. Insert a header at the top for your business name, address, and contact information. This ensures your receipt looks professional and includes all necessary details.
Step 1: Add the Date and Receipt Number
In the next section, add the date of the transaction and a receipt number for easy reference. These elements help organize receipts and track sales or payments.
Step 2: Include Itemized List and Pricing
Below, create a table with rows for each purchased item or service. Include columns for item description, quantity, price per unit, and total cost. For clarity, use bold or italic formatting to highlight key parts like “Total” or “Amount Paid”.
Step 3: Finalize with Payment Details
Conclude the receipt with a payment section where you state the total amount, any discounts, taxes, and the final amount paid. A thank-you message adds a personal touch, making the receipt not only functional but also customer-friendly.
Adjust fields like company name, date, and item descriptions to match your business needs. Begin by selecting the necessary fields for your receipts. Common fields include the business name, address, contact details, itemized list of products or services, tax rates, and total amounts. If you need to add specific information such as customer ID or payment method, include customizable fields to ensure all relevant data is captured.
Changing Field Labels and Layout
Modify the labels of the default fields to reflect your business terminology. For instance, instead of using “Item Description,” you could use “Product/Service” or “Purchased Items.” Adjusting the layout involves determining the best sequence of information for clarity. Organize fields logically by grouping them (e.g., customer information, items, payment details) to improve readability.
Formatting for Clarity and Professionalism
Formatting should enhance the presentation of your receipts. Use bold or larger fonts for key information like the business name and total amount to make them stand out. Ensure alignment of fields for a neat look. Use tables or borders for itemized lists, keeping the layout clean and easily navigable. Adjust spacing between fields to avoid clutter while maintaining a professional and cohesive style.
To give your receipt template a professional touch, start by incorporating your company logo. Place it at the top or in the header section for visibility. Adjust the size so it doesn’t overpower the content but remains prominent enough for brand recognition.
Next, select the brand colors for your template. Use them consistently for headings, borders, and accents. If your brand has specific fonts, replace the default text with your branded fonts to create a unified appearance.
- Logo placement: Top left or center of the header section.
- Color scheme: Match your brand’s primary and secondary colors for text, lines, and highlights.
- Font choice: Use your company’s official fonts to maintain brand consistency.
Don’t forget to include contact information such as your company’s phone number, email, and website. This can be placed either in the footer or under the logo for easy reference.
Lastly, add any legal disclaimers or terms relevant to your receipts, keeping the language aligned with your company’s tone and style.
Organizing a receipt using tables enhances clarity and makes the information easy to follow. A table allows you to align items, prices, taxes, and totals in distinct rows and columns, improving readability.
Start by dividing the receipt into clear sections: a header, item list, and total summary. In the item list, create columns for product names, quantities, unit prices, and total cost. Each row represents a single item, with the necessary details neatly aligned for easy reference. Use bold or italic for emphasis where needed, like item names or important totals.
When designing the table, ensure there’s adequate space between rows and columns to avoid overcrowding. A well-organized table with visible borders helps users easily distinguish between the different elements of the receipt, preventing any confusion.
Lastly, place a summary row at the bottom with the subtotal, taxes, and final total. This ensures customers can quickly identify their overall spending at a glance. By using tables, receipts not only look professional but are also much easier to read and verify.
Include the transaction date in your receipt template for clarity and easy reference. Place it near the top or just below the receipt title. This will help both parties identify the exact time of the transaction. Ensure the format is clear, such as “MM/DD/YYYY” or “DD/MM/YYYY,” depending on your location or preference.
Date Format and Placement
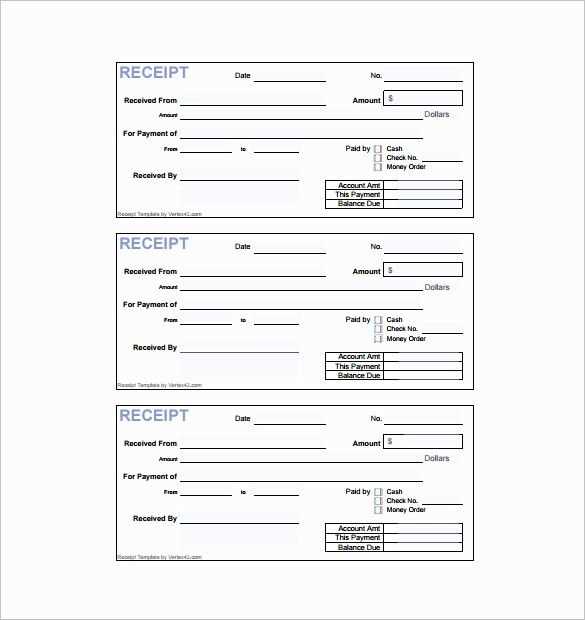
The date should be easily identifiable and formatted consistently. If your template is used for both online and physical receipts, consider a standard format that accommodates international users. Position the date in a prominent place, preferably near the transaction details or at the top, so it’s the first thing the customer sees after the heading.
Including Payment Methods
Clearly indicate the payment method used to avoid any confusion. Whether the payment is made by credit card, cash, or digital wallets, make sure the method is stated clearly. For credit card payments, include the last four digits of the card number (e.g., Visa ending in 1234). For digital payments, indicate the service used (e.g., PayPal, Apple Pay).
Tip: Keep your template simple and user-friendly, ensuring both the date and payment method are easy to read and understand.
To save your receipt template in Word, click “File” in the top left corner, then select “Save As.” Choose a location on your computer or cloud storage, and give the file a clear, recognizable name. For easy access later, store it in a folder dedicated to templates. You can save it as a Word document (.docx) or in a compatible format, like PDF, depending on your preference for future use.
When reusing the template, open the saved file and simply replace the necessary details such as dates, amounts, and other specific information. This saves time and ensures consistency in your receipts. To avoid overwriting the original template, always use the “Save As” option before editing, which allows you to create new versions while keeping the template intact.
If you plan to reuse the template often, consider saving it in an easily accessible cloud service, such as Google Drive or OneDrive. This way, you can access it from any device, ensuring convenience no matter where you are.
When using a receipt template in Word, ensure you customize the sections to meet your specific needs. Focus on the essential components that make the receipt clear and professional.
Key Sections to Include:
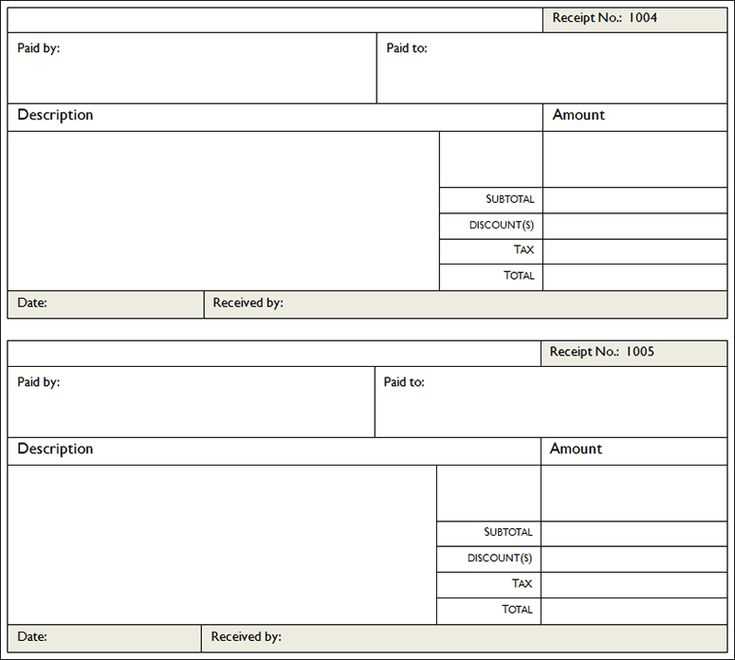
- Company Name and Logo: Position your company name and logo at the top of the receipt to reinforce brand identity.
- Receipt Number: Assign a unique receipt number for tracking purposes.
- Date of Transaction: Always include the date of the transaction for reference.
- Itemized List: Clearly list the items or services purchased along with their prices. Include quantities and any applicable taxes.
- Total Amount: Display the final total clearly, including taxes and any discounts applied.
- Payment Method: Specify whether the payment was made by credit card, cash, or another method.
- Contact Information: Provide a contact number or email in case the customer needs to inquire about the receipt.
Additional Tips:
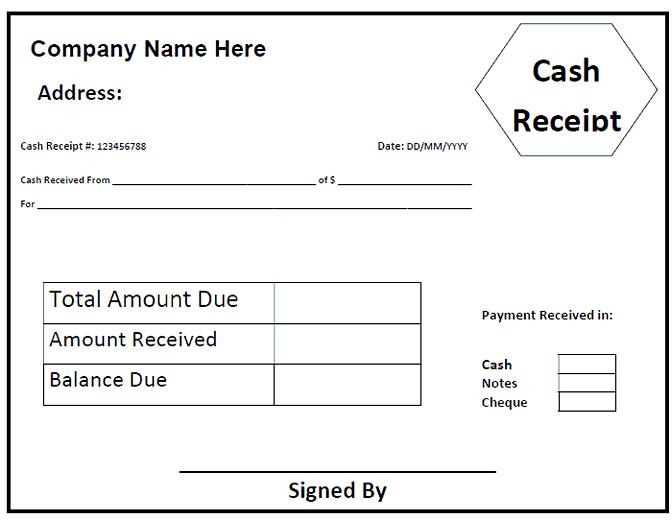
- Consistency: Use the same format for each receipt to maintain professionalism.
- Legibility: Choose a clear font style and size to ensure all details are readable.
- Customization: Add custom fields if necessary, such as customer name or address, for personalized receipts.


