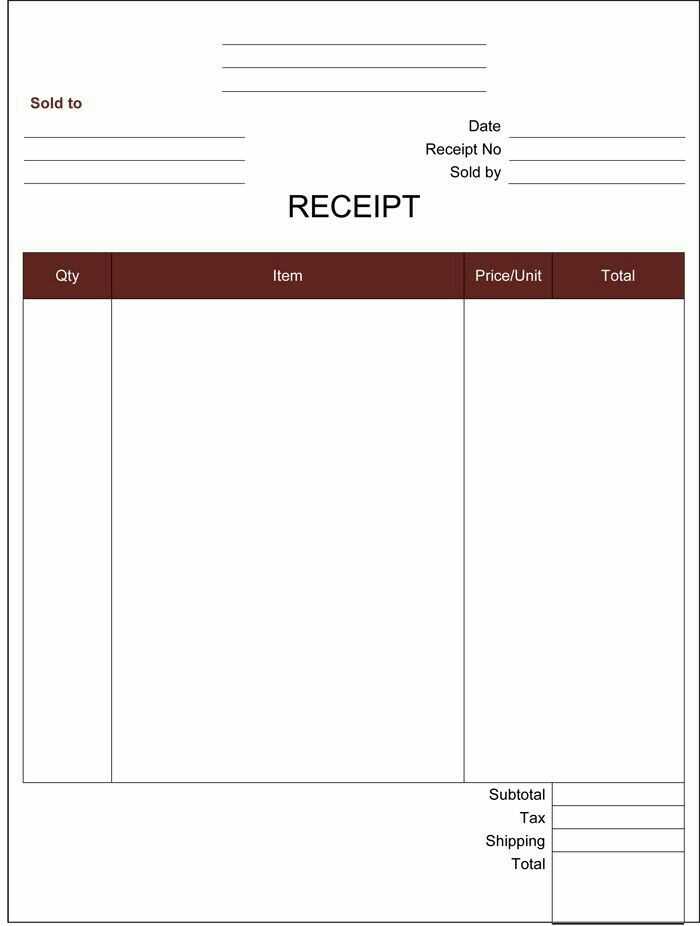
If you need a receipt template for Word 2007, you’re in the right place. Customizable templates are ideal for businesses and personal transactions alike. They offer the convenience of quickly generating receipts while ensuring all the necessary details are included.
Start by choosing a pre-designed template. Word 2007 includes a variety of receipt templates that can easily be modified to suit your needs. Simply open Word, go to the “New” document section, and search for “receipt” in the template search bar. Once you select a template, you can edit it with your own information like the name, date, amount, and transaction details.
Customizing the template is straightforward. You can change fonts, colors, and layout elements to match your branding or personal style. If you’d like to add specific details, such as tax or service fees, Word allows you to adjust the fields accordingly. Make sure to double-check that all information is accurate before finalizing the receipt for printing or digital use.
By using a Word template, you save time and avoid the hassle of creating a receipt from scratch. With a few simple tweaks, you can create professional, polished receipts in no time.
Here are the corrected lines:
For accurate receipts in Word 2007, ensure the header contains the necessary details such as the store name, address, and contact information. Align the text properly to maintain a professional look. Use a bold font for headings like “Receipt” and “Date”. This makes the document clearer and easier to follow.
Format the date correctly: The date should be placed in a consistent format, such as “MM/DD/YYYY”, to avoid confusion. Use a larger font size for visibility, but don’t overdo it.
Itemized lists: List each product or service purchased with a clear description, quantity, and price. The total should be bolded at the bottom, with the subtotal and tax clearly shown.
Avoid cluttering the receipt with unnecessary information. Keep the layout simple and straightforward. Don’t forget to add a thank-you note at the bottom, such as “Thank you for your purchase!” to enhance customer experience.
- Receipts Template Word 2007: A Practical Guide
To create a receipt template in Word 2007, begin by selecting a clean document with a simple structure. A receipt typically includes the date, name of the business, contact information, purchased items, prices, and total amount. Use bold text for section headers to maintain clarity.
Setting Up the Layout
- Start with a centered header for your company name or logo, followed by its contact details.
- Below the header, use a table or text boxes for itemized lists of goods or services, ensuring space for quantity, description, and price columns.
- At the bottom of the receipt, include a subtotal, tax, and total amount, formatted for easy reading.
Adding Personalization
- Customize the receipt with fonts and colors that match your branding.
- Insert a signature line for customer acknowledgment if necessary.
After completing the template, save it as a reusable document. This allows you to input different details quickly and generate receipts without starting from scratch each time.
To create a custom template in Word 2007, open a new blank document. Begin by setting up your document layout, including margins, font styles, and sizes, headers, footers, and page numbers. Adjust the spacing and indentation to match your preferred format. Once you’re satisfied with the layout, proceed to the next step.
Saving Your Template
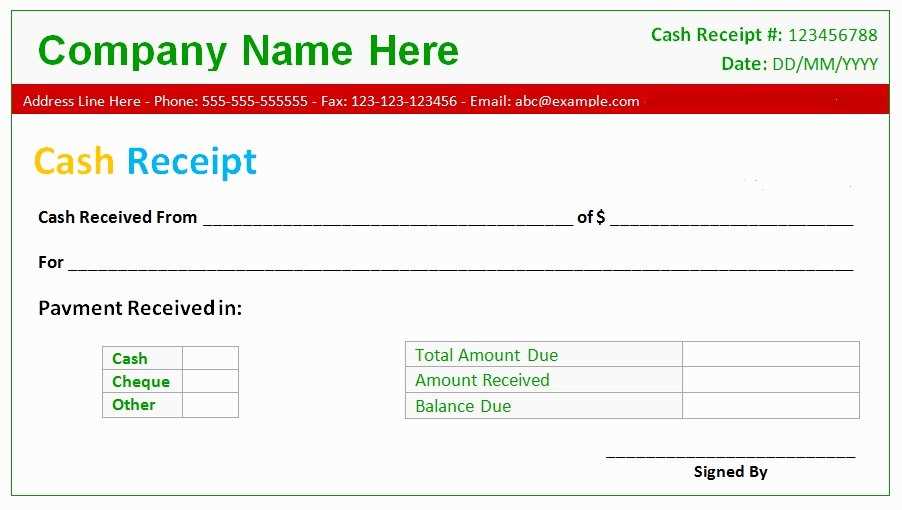
After setting up the document, save it as a template. Click “Office” button in the top left corner, then select “Save As” and choose “Word Template (*.dotx)” from the drop-down list. Name your template and save it to the default template folder for easy access later. This will allow you to reuse the document structure whenever you need it.
Modifying the Template
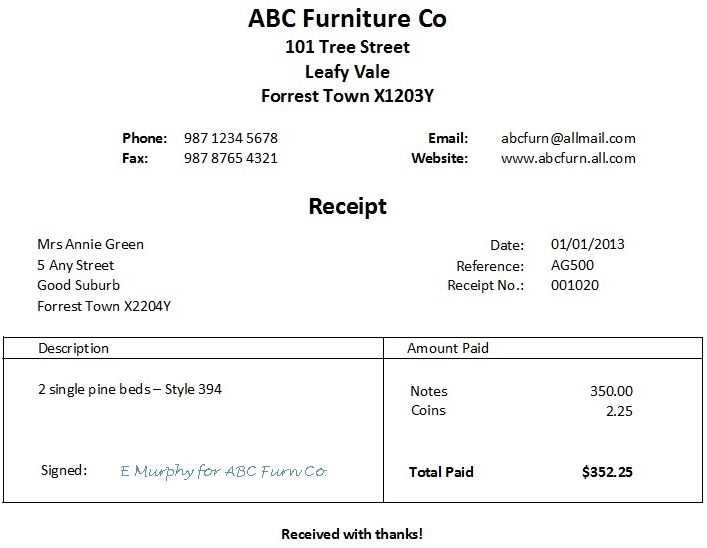
To modify an existing template, open it from the template folder or directly from the “New” option in Word. Make changes to the text, design, or layout as necessary. Once your modifications are complete, save the template again using the same steps as above to overwrite the existing file.
| Step | Action |
|---|---|
| 1 | Create or modify document layout |
| 2 | Click “Office” button, choose “Save As” |
| 3 | Select “Word Template” (*.dotx) |
| 4 | Save the template with a desired name |
To add payment methods and date fields to your receipt template in Word 2007, start by inserting placeholders for both items. For the payment method, create a clear space or text box where you can list the types of payments accepted, such as cash, card, or online transfer. You can also provide a drop-down list or checkboxes to select from predefined options.
For the date, use the “Insert” tab and select “Date and Time” from the Text section. This feature automatically updates the current date in the format you choose. To make it dynamic, select the box for “Update automatically” so that every time the receipt is opened or printed, the date updates accordingly.
To make both fields stand out, apply basic formatting, such as bold text or colored borders, ensuring clarity and ease of use for your template users. These fields will now allow you to efficiently input payment methods and dates when generating receipts.
Save your receipt template as a Word template file to reuse it efficiently. After making any customizations, go to the “File” tab, click “Save As,” and choose “Word Template (*.dotx)” from the “Save as type” dropdown. Name the file for easy identification, like “Receipt_Template,” and save it in a dedicated folder for templates.
Printing the Template
To print, open the saved template, make any necessary updates (e.g., recipient or amount), and select “File” > “Print.” Adjust the printer settings and number of copies, then click “Print” to generate your receipt. This process ensures you can quickly print receipts as needed without modifying the template each time.
To create a receipt template in Word 2007, start with a clean document. Set the page layout to “Portrait” for a traditional receipt format. Use tables to align items, prices, and totals neatly. Adjust the column widths to ensure everything fits properly and is easy to read. Keep text size between 10-12 points for clarity.
Setting Up the Header
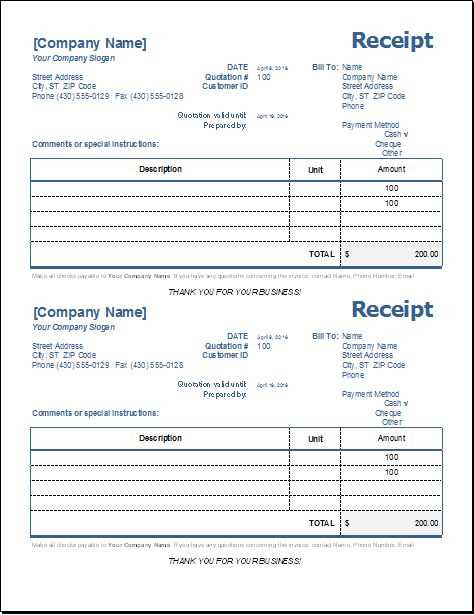
Place your company name and contact information at the top, centered. Include a “Receipt” heading in bold for clear identification. Below that, add a section for the receipt number and date. This will help organize and track transactions effectively.
Adding Itemized List and Total
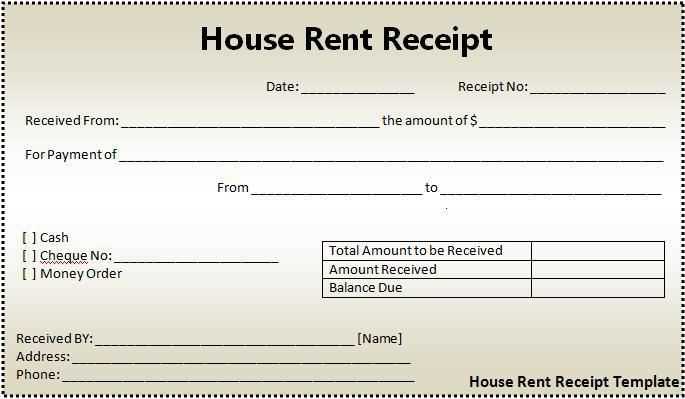
Use a table to list items sold, quantities, and prices. Each item should be on a separate row, with columns for description, quantity, unit price, and total. At the bottom of the table, include a row for subtotal, taxes, and the final total. Ensure the totals are bolded for visibility.


