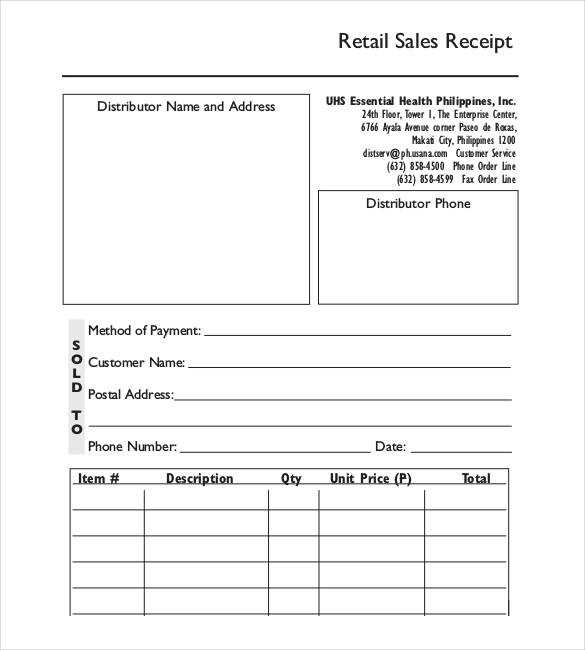
Download and Customize a Sales Receipt in Word
A well-structured sales receipt helps track transactions and provides proof of purchase. Use a pre-designed template in Microsoft Word to save time and maintain a professional format.
- Open Microsoft Word and search for “Sales Receipt” in the template library.
- Select a template that suits your needs and click “Create.”
- Customize the header with your company name, logo, and contact details.
- Modify the table layout to include date, item description, quantity, unit price, and total amount.
- Add tax calculations, payment methods, and any necessary terms.
- Save the document as a template for future use.
Key Elements of a Sales Receipt
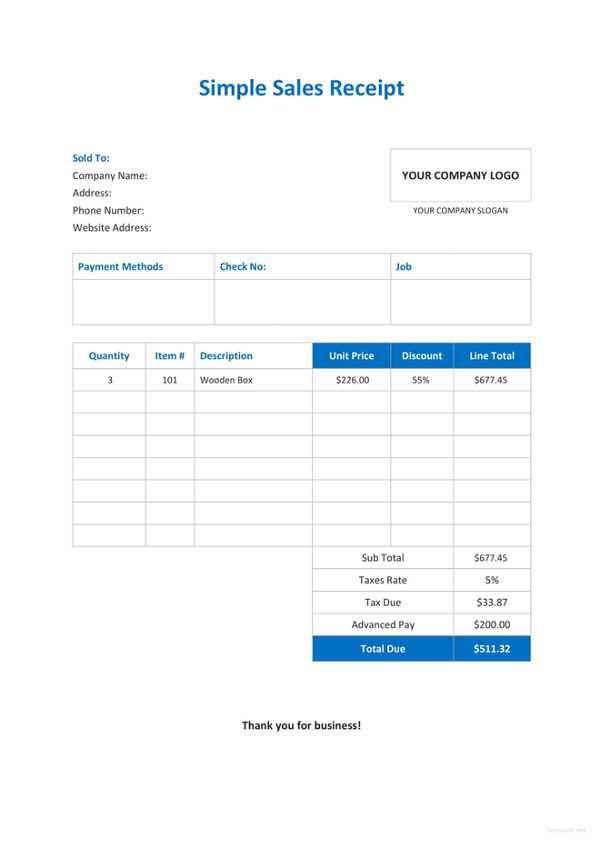
Ensure your receipt includes the following details:
- Business Information: Name, address, phone number, and email.
- Customer Details: Name and contact information.
- Transaction Date: The exact date of purchase.
- Itemized List: Each product or service with corresponding price and quantity.
- Subtotal, Taxes, and Total: Breakdown of costs, including applicable taxes.
- Payment Method: Cash, credit card, bank transfer, or other forms of payment.
- Receipt Number: A unique identifier for tracking purposes.
- Return Policy: Terms for exchanges or refunds, if applicable.
Printing and Sharing
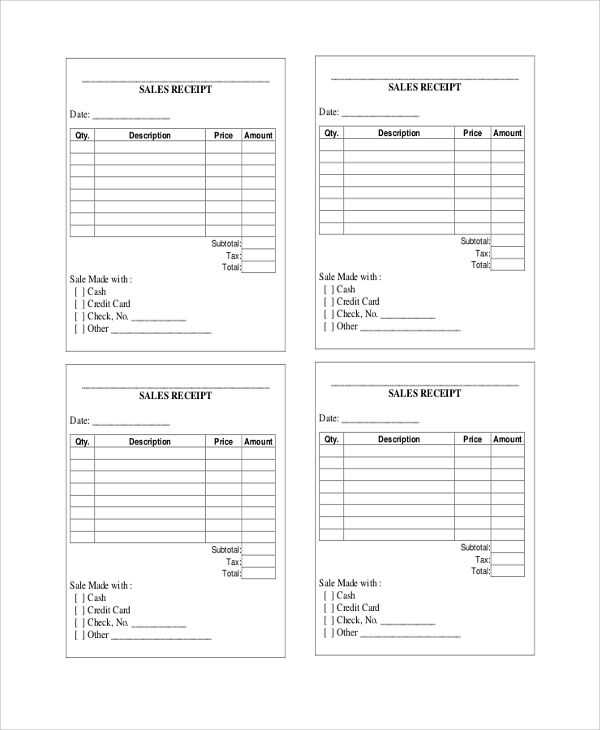
Save the receipt as a PDF to send digitally or print a hard copy for in-person transactions. Using a consistent template ensures clarity and professionalism in every sale.
Common Errors When Using a Template in Word and How to Fix Them
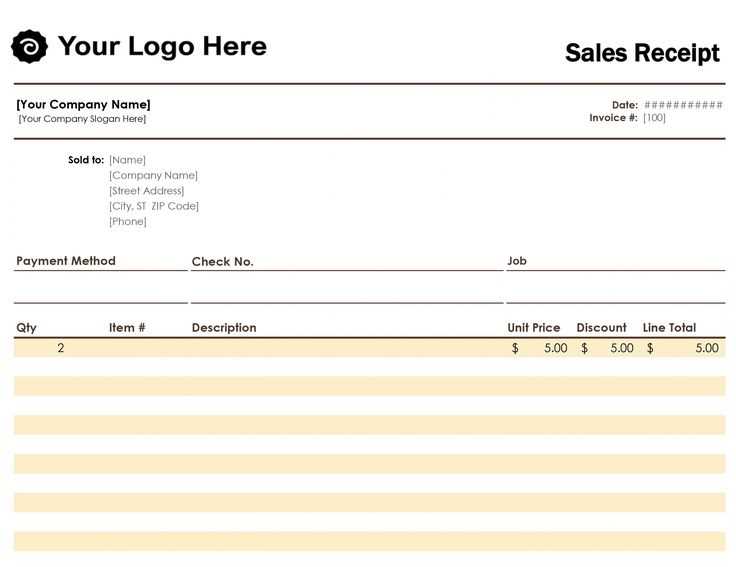
Incorrect cell formatting in the receipt table often leads to misaligned totals or missing decimal points. Right-click the affected cell, select Format Cells, and choose Number with two decimal places to ensure accuracy.
Text Overflows or Gets Cut Off
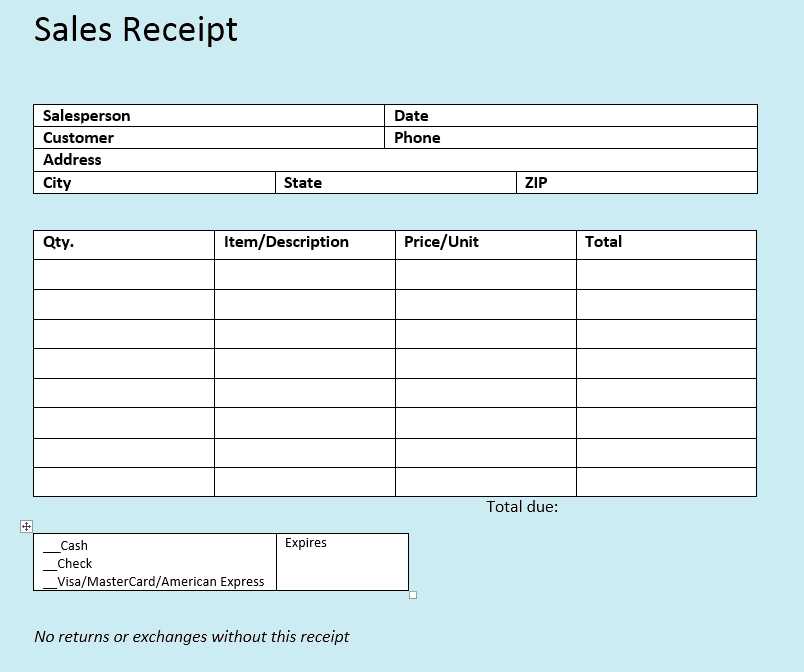
Long business names or addresses may not fit within the default template layout. Adjust column width by dragging the table borders or reducing font size under the Home tab. If text still overflows, use the Wrap Text option for better alignment.
Auto-Calculations Not Working
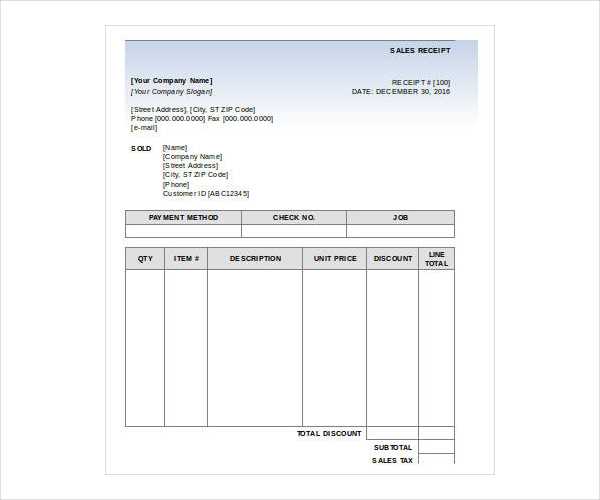
Manually entered values can break automatic calculations. Ensure formulas reference the correct cells by clicking the total field and checking the formula bar. If broken, re-enter =SUM( and select the appropriate range before pressing Enter.
For consistent performance, save the template as a .dotx file. This prevents accidental overwrites and preserves formatting for future use.


