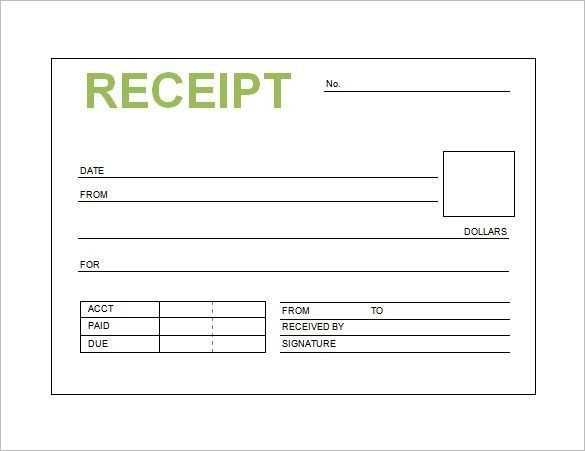
Creating a professional sales receipt in Word with your company’s logo is quick and simple. With a ready-made template, you can save time while ensuring your branding stays consistent across all your transactions.
Choose a template that fits your business’s needs, ensuring it includes necessary details such as date, item descriptions, prices, and payment methods. Make sure your logo is placed prominently for better brand recognition. Customize the text fields as required to fit your specific products or services.
Once you’ve selected and adjusted the template, save it for future use. This way, you can quickly issue receipts to customers without the need to start from scratch each time. It’s a straightforward solution to maintaining a professional appearance in every transaction.
Sales Receipt with Logo Template in Word
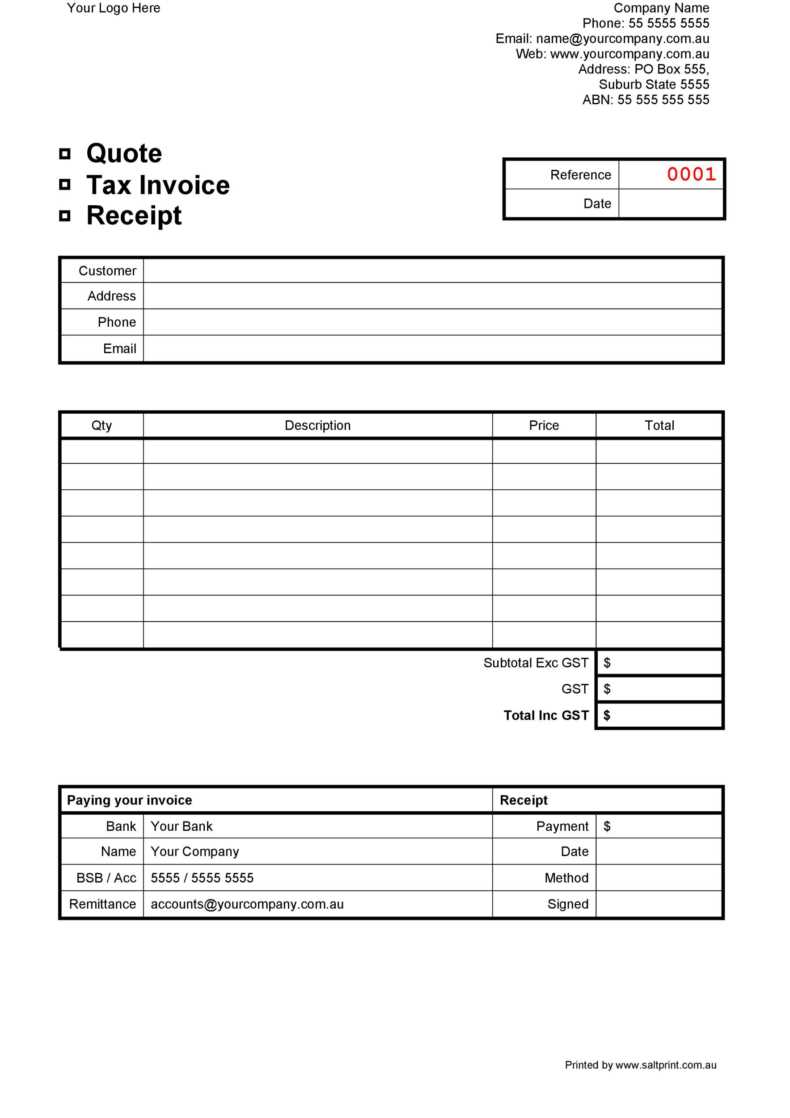
To create a professional sales receipt with a logo in Word, use a customizable template that fits your branding. Ensure the logo is placed in a prominent position, typically at the top of the document, to establish a visual identity. Choose a template that includes fields for transaction details, such as item names, quantities, prices, tax, and total amount. Modify the font style and size to make the text clear and easy to read. Make sure the layout is simple and intuitive for both customers and business owners.
Here is an example of how to structure a sales receipt in Word:
| Item Description | Quantity | Price | Total |
|---|---|---|---|
| Product Name | 1 | $10.00 | $10.00 |
| Service Fee | 1 | $5.00 | $5.00 |
| Subtotal | $15.00 | ||
| Tax (5%) | $0.75 | ||
| Total | $15.75 |
In addition to the item details, be sure to include your business name, address, and contact information at the bottom. This ensures that your receipt is not only a transaction record but also serves as a reminder of your brand. Save the template for future use to speed up the process of creating receipts for every sale.
How to Create a Customizable Sales Receipt
Use Microsoft Word’s template feature to create a sales receipt tailored to your business. Begin by opening a blank document and selecting “New” from the File menu. In the search bar, type “sales receipt” to find templates that suit your style.
Choose a template that includes fields for item description, quantity, price, total, and customer information. Customize the header by adding your business logo, name, and contact details. Replace placeholder text with your specific details and adjust the layout to match your branding.
Modify the table to include the products or services you offer. You can also add tax, discounts, or shipping fees, depending on your needs. Adjust font styles, colors, and alignments to ensure a professional look. Save your template and reuse it for future sales receipts.
Consider adding a footer with payment terms, refund policies, or thank-you messages. Once finalized, you can easily create a new receipt by filling in the necessary fields and saving it for your records or customer use.
Steps for Adding a Logo to Your Receipt Template
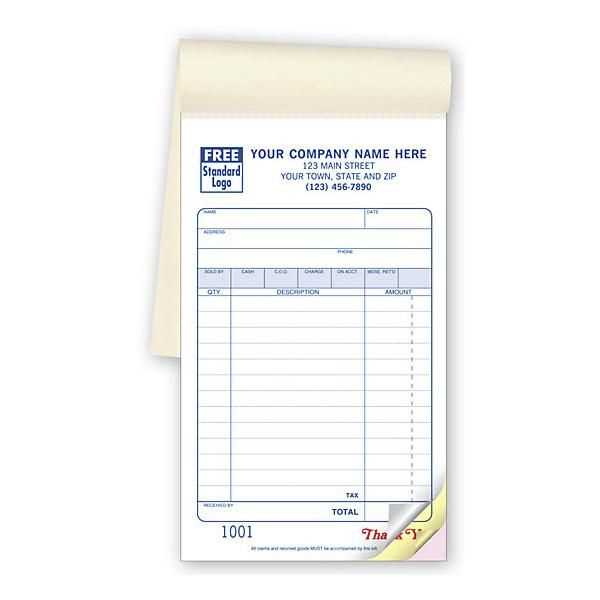
Open your receipt template in Word. Position your cursor where you want the logo to appear, typically at the top left or center of the document.
Insert the Logo
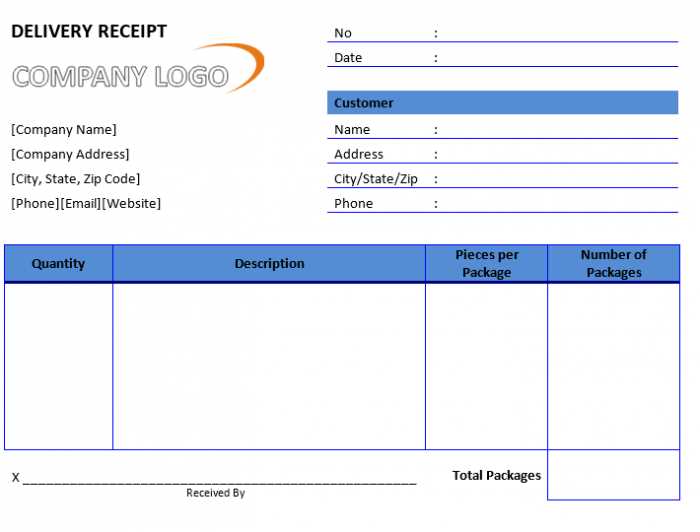
Click on the “Insert” tab at the top of the screen. Select “Pictures” from the toolbar, then choose “This Device” to upload an image from your computer. Locate the logo file and click “Insert.” Your logo will appear in the document.
Resize and Align the Logo
Click on the logo to select it. Use the corners to resize it to fit the layout of the receipt. To move the logo, click and drag it to your preferred location. Adjust the text wrapping by selecting the “Wrap Text” option, then choosing “Behind Text” or “In Front of Text” for a clean layout.
Save your template once the logo is positioned and resized correctly. Now your receipt has a personalized, professional touch with your logo.
Adjusting Format and Details for Different Needs
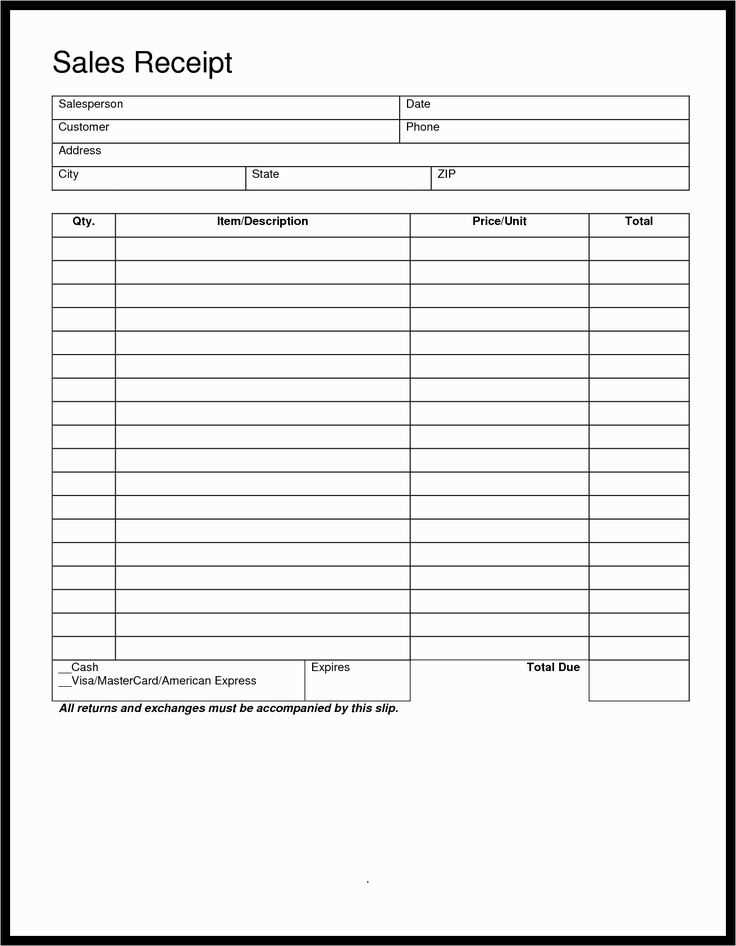
Choose a layout that fits your business style. If you want a clean, minimalist look, stick to a simple design with just the logo and necessary details. For more information-heavy receipts, break the content into sections for clarity.
Consider font size and type based on legibility. Large text for headings and bold fonts for important items like total price ensure the key points stand out. Adjust margins and padding for a balanced, professional appearance.
To customize for specific needs:
- For retail businesses: Include item descriptions, quantities, and prices in an easy-to-read table format.
- For service-based businesses: Focus on the description of services provided, hours worked, or specific tasks completed.
- For online businesses: Ensure your company’s website and contact information is prominently displayed.
Don’t forget to include tax breakdowns, payment methods, and any other necessary transaction details. These elements can vary based on region or business type, so make sure to adjust accordingly.
Test your template by printing a sample to ensure everything fits well on the paper size you plan to use, making adjustments to spacing if needed.


