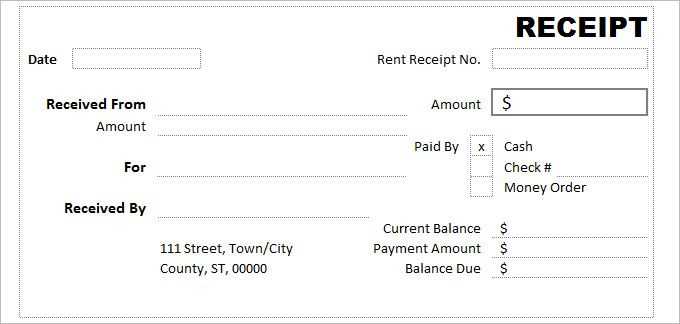
If you’re looking for a quick and easy way to create a receipt, a simple template in Word is your best option. It streamlines the process and ensures you don’t miss any important details. A basic receipt template includes all the essential information: the seller’s details, buyer’s information, items purchased, amounts, and the total cost.
Using a pre-made template allows you to avoid starting from scratch and ensures consistency across all your receipts. It’s especially helpful if you run a small business or need receipts for personal transactions. The Word template format is versatile, making it easy to customize for any kind of purchase or service provided.
Once you find a template that fits your needs, you can tweak it to suit your preferences, such as adding your logo, adjusting fonts, or modifying the layout. Most templates allow you to quickly insert or remove fields depending on the complexity of the transaction. If you’re not sure where to begin, start with a basic layout and make changes as needed.
Here’s the revised version with minimized repetitions:
For a clean and professional receipt template, focus on clarity and simplicity. Begin with clear headings for the essential details:
- Store name
- Transaction date
- Receipt number
- Itemized list of products/services
- Total amount
- Payment method
To minimize repetition, avoid redundant wording. Instead of repeating “item,” for example, specify the product or service clearly in each line. This keeps the document concise and readable.
For better organization, group similar items together and align them in a table format. Here’s an example structure:
- Product Description
- Quantity
- Price
Conclude with a thank-you note or any relevant details, such as return policy or customer service contact information. Keep this part brief and to the point.
- Simple Receipt Template in Word
To create a simple receipt template in Word, follow these steps:
- Open Microsoft Word and start a new document.
- Set up the layout: Use a clean, professional font like Arial or Calibri. Set margins to 1 inch on all sides for proper spacing.
- Insert the header: Include your business name, logo, and contact details at the top. This ensures clarity and professional presentation.
- Add receipt title: Below the header, type “Receipt” in bold, large font size to make it easily identifiable.
- Include transaction details: Create sections for:
- Receipt Number
- Date of Transaction
- Customer Name
- Description of Items/Services
- Amount Paid
- Payment Method (cash, credit card, etc.)
- Insert a footer: Leave space for thank-you notes, return policies, or any legal disclaimers.
- Use tables for organization: Utilize a table to neatly align information like item descriptions, quantities, prices, and totals.
- Save your template: Once you’re satisfied, save the file as a template (.dotx) for future use. This way, you can quickly generate new receipts with the same format.
With this simple template, you can easily generate professional-looking receipts for any transaction.
Open a new document in Microsoft Word. Choose a blank page to start from scratch or select a pre-designed template if you’d like a head start. For a completely custom template, remove any pre-filled elements like headers or footers that you don’t need.
Adjust the margins by going to the “Layout” tab and selecting “Margins.” You can choose the default setting or customize it by selecting “Custom Margins.” This helps define the space around the document’s content.
Next, set up the page structure. For a receipt, include fields for the date, recipient, items, quantity, price, and total amount. To add text placeholders, use text boxes or tables. Insert a table by selecting “Insert” then “Table,” and choose the number of rows and columns based on your layout.
Format the table by adjusting borders, background colors, and text alignment. You can merge cells where necessary to create more space for detailed information like the item description or a signature field.
If you want to include company details or a logo, insert a header. Go to “Insert” and select “Header.” Type in your business name, address, and contact information. For a logo, click “Insert” and select “Pictures.” Adjust the size and position as needed.
Once your layout looks good, save the document as a template. Go to “File” > “Save As” and choose “Word Template (.dotx)” from the file type options. This way, you can reuse your design whenever needed without affecting the original layout.
By following these steps, you can create a professional receipt template that suits your needs and is easy to update for future use.
Adjust the fields of your receipt template to match your business needs. Instead of using generic terms, add specific categories like “Customer ID” or “Order Reference” for better tracking. This customization helps you streamline your operations and makes receipts more meaningful for both you and your customers.
1. Adding Custom Information
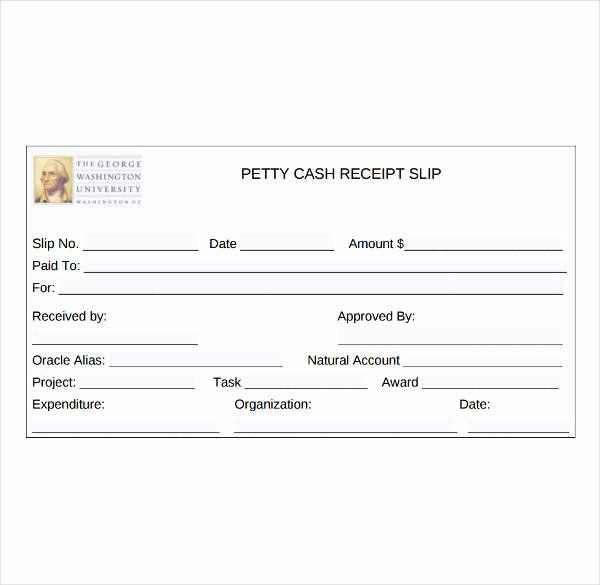
In Word, you can modify the default fields such as the seller’s name, date, and total amount. You may also include additional fields like payment methods or invoice numbers. To do this, select a placeholder in your template and replace it with a more specific label that reflects your business type.
2. Organizing Your Fields Effectively
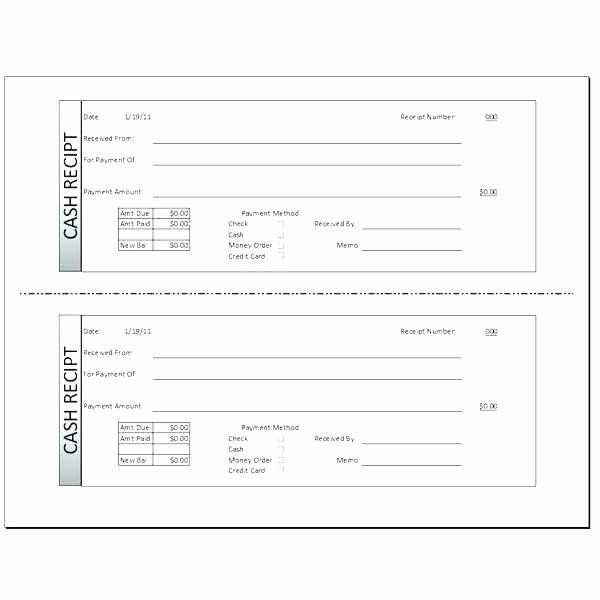
Position the fields logically on your receipt. Group related items together, such as the customer’s details (name, address) or payment information (method, status). Make sure the layout is clear and that the most important details are easily visible. Use tables to align and organize data efficiently.
| Field | Description |
|---|---|
| Customer Name | Name of the person or company making the purchase |
| Order Number | Unique identifier for the transaction |
| Item Description | Details of the products or services purchased |
| Payment Method | Cash, credit, or any other payment method used |
| Total Amount | Final amount after tax and discounts |
Customize these fields to better reflect the specific details of your transaction. With these adjustments, your receipt template will better suit your business needs, creating more clarity and professionalism for every sale.
Choose a clean, easy-to-read font like Arial or Times New Roman. Keep the font size between 10-12 pt for body text and slightly larger (14-16 pt) for headings.
Margins and Alignment
Set your document’s margins to 1 inch on all sides to maintain balance. Align text to the left, not justified, to avoid awkward spacing. Use bold or italics sparingly to highlight key information.
Consistency in Style
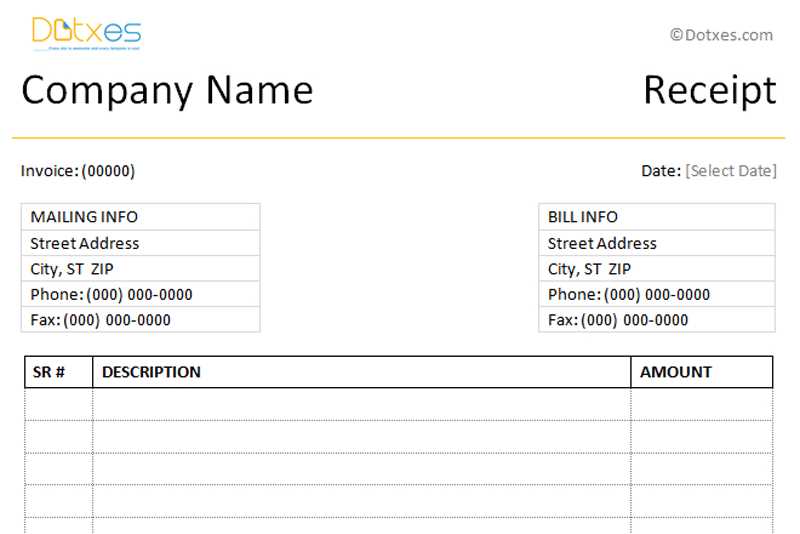
Use consistent headings, subheadings, and bullet points throughout the document. Stick to one style for headers (e.g., bold or underlined) and avoid mixing them. This keeps the document organized and easy to follow.
Ensure line spacing is set to 1.15 or 1.5 to improve readability. Also, add space between sections or paragraphs to avoid clutter.
Adding Company Logos and Contact Info to Your Receipt
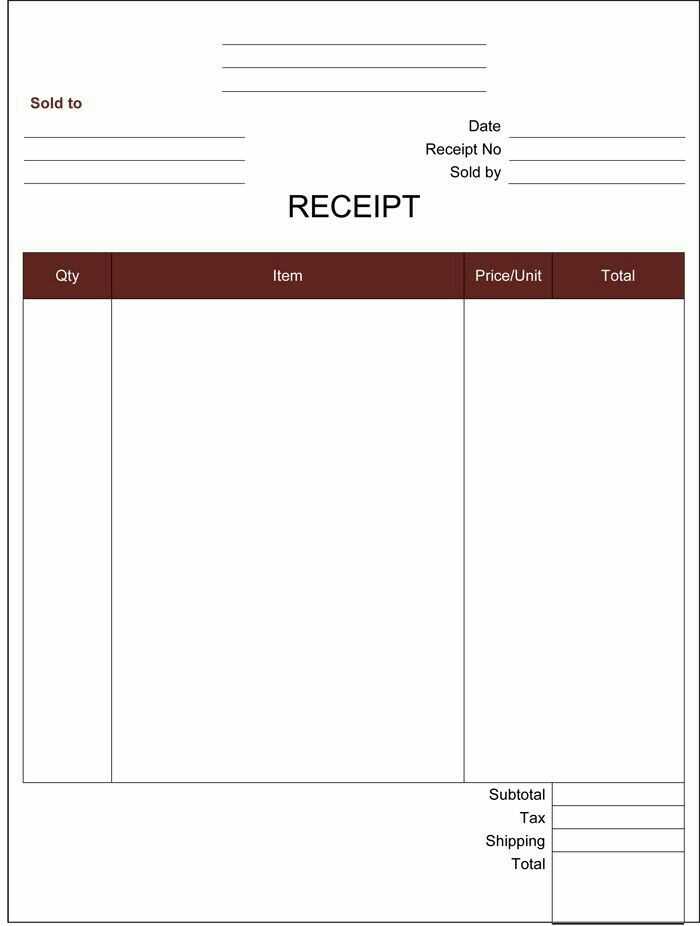
Incorporating your company logo and contact information directly on receipts helps reinforce brand identity and provides customers with easy access to support or inquiries. Start by placing the logo in the top-left or top-right corner, ensuring it’s clear and legible. Opt for a high-quality image file, such as PNG or SVG, to maintain crispness when printed. Avoid overcrowding the receipt by resizing the logo proportionally.
Next, include your business contact details below or near the logo. Make sure the text is easy to read, using a clear font and adequate size. Include key information like a customer service phone number, email address, or website link. Position the contact info in a non-intrusive but visible spot to ensure customers can find it without it dominating the space.
Lastly, if your company operates in multiple locations, add a section for branch-specific details or address any special instructions for customers. Keep the layout balanced and consistent across all receipts, ensuring that the branding remains professional without overshadowing the main transaction details.
Using a table in Microsoft Word helps you create a structured and clean receipt layout. It gives you control over the placement of text, numbers, and other details, allowing you to present information in an easy-to-read format.
- Step 1: Insert a table by going to the “Insert” tab and selecting “Table.” Choose the number of rows and columns based on your receipt requirements. For instance, you might need columns for item names, quantities, prices, and totals.
- Step 2: Adjust the column widths. Resize them according to the content you plan to place in each column. For example, make the item description column wider and the price column narrower.
- Step 3: Use the “Table Design” tab to enhance the appearance of your table. You can select predefined table styles or customize the borders, shading, and fonts to match your branding or personal style.
- Step 4: Merge cells when needed. If you want to add a section heading like “Subtotal” or “Total,” merge the cells in the appropriate row to create a larger space for text.
- Step 5: Add formulas for calculations. For total prices, use Word’s built-in formula feature. You can select a cell, go to “Layout” under “Table Tools,” and click “Formula” to calculate sums or totals automatically.
- Step 6: Customize table borders and shading. Use borders to separate sections clearly, and apply shading to highlight important areas like totals or item categories.
Word’s table tool simplifies creating organized layouts, making it ideal for creating clear, structured receipts that are easy to follow. It’s quick and intuitive, providing flexibility for adjustments at any time.
To save your template in Word, go to “File” and select “Save As.” Choose a location on your computer or cloud storage where you want to save the file. In the “Save as type” dropdown menu, select “Word Template (*.dotx)” to preserve the formatting and layout of your document for future use. Give your template a unique name and click “Save.”
To reuse your template, go to “File” and select “New.” Choose “Personal” or “Custom” depending on your Word version, where your saved templates will be listed. Simply click on your template, and it will open as a new document. You can now edit it without changing the original file.
If you plan to use the template frequently, create a shortcut on your desktop or in a folder for quick access. This will save time when you need to start a new document based on your saved template.
If you need to make any changes or clarify something, let me know!
If you want to fine-tune a receipt template in Word, it’s easy to do. First, check the layout. Ensure the company name, address, and contact details are correctly placed at the top. You can adjust the font size or style to match your branding.
Modify Item Details
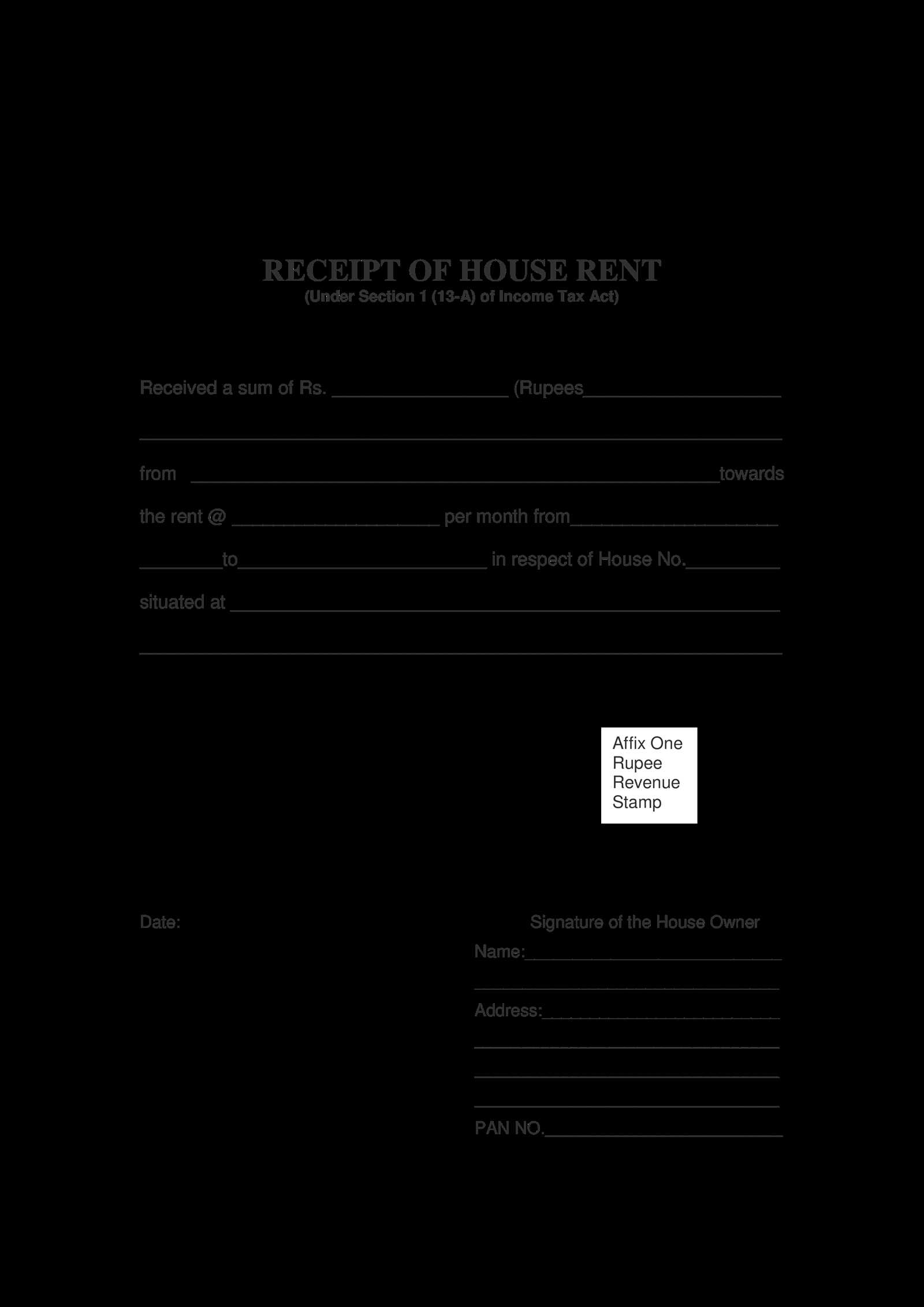
When listing items, make sure the description is clear and concise. If you have multiple items with variations, use bullet points for better clarity. Adjust the quantity and price columns if needed to fit the size of your document.
Update Totals
Double-check the calculations, especially the tax and total amounts. Word doesn’t calculate automatically, so manually update the totals if you make changes. It’s best to use a simple table structure for easy editing and accurate totals.
| Item | Quantity | Price | Total |
|---|---|---|---|
| Product A | 2 | $10 | $20 |
| Product B | 1 | $15 | $15 |
| Subtotal | $35 | ||
| Tax (10%) | $3.50 | ||
| Total | $38.50 | ||
If you need anything else, feel free to ask!


