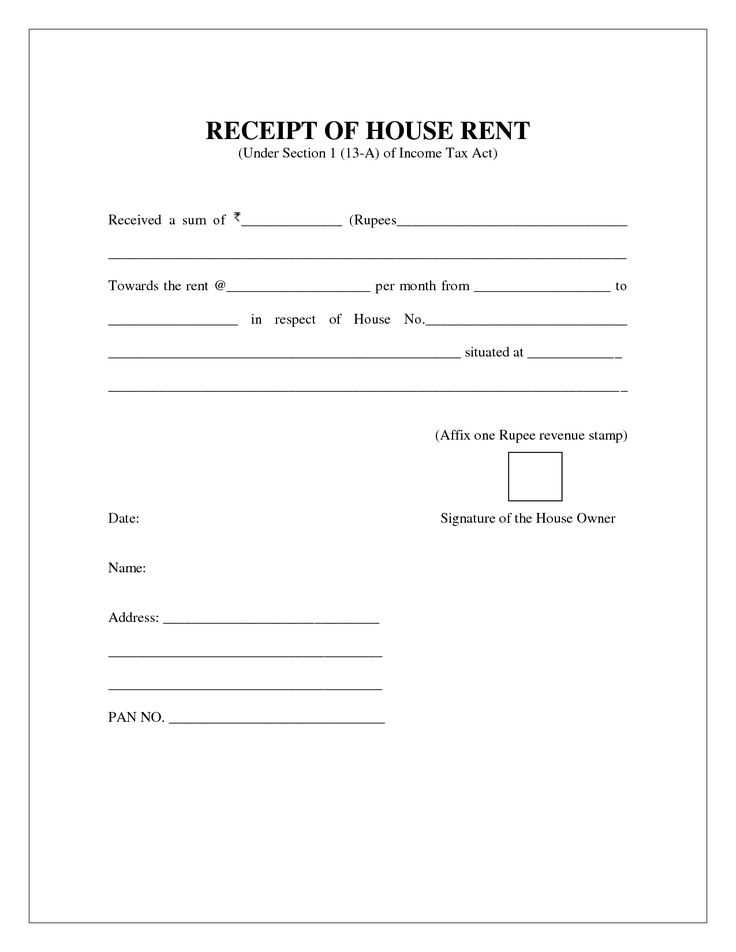
If you’re looking to create a receipt, using a standard receipt template in Word can save time and ensure consistency. Start with a pre-designed template that includes all the necessary fields like business name, date, item description, price, and total amount. This format works for various transactions, from small purchases to professional services.
Make sure the template is customizable to suit your specific needs. You can easily update text, adjust the layout, or add your business logo for a personalized touch. The flexibility of Word ensures that you can tailor the receipt to different customer types or services.
When selecting a template, consider the simplicity and clarity of the design. A clutter-free layout helps your customers understand the information quickly. Use bold for headings and italics for additional details to enhance readability and organization.
Here’s a detailed plan for an informational article on the topic “Standard Receipt Template Word” with three specific and practical headings in HTML format:
A “Standard Receipt Template” in Word can streamline transactions for businesses, offering a consistent format to document payments. The following sections outline specific headings to make this topic clear and actionable.
1. Customizing a Standard Receipt Template in Word
Start with an existing template and adjust key details like the company name, address, and contact info. Add payment specifics such as the amount, method, and date. You can modify fonts, colors, and alignment for a personalized look. Use fields in Word to auto-populate data like transaction number or date to save time.
2. Including Necessary Components in the Receipt
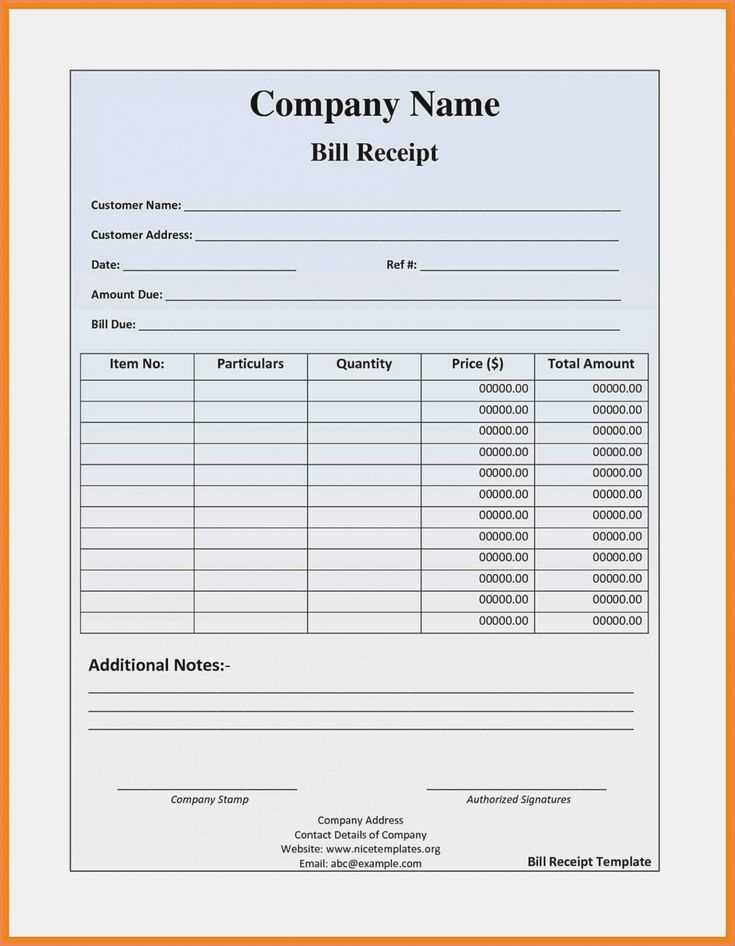
A complete receipt should include several key pieces of information: the buyer’s and seller’s details, the item or service sold, the price, and payment method. Include fields for both tax and total amounts. Clearly label the receipt as “Receipt” at the top, followed by a unique transaction number for easy reference. If applicable, add a return policy or any legal disclaimers at the bottom.
3. Saving and Sharing Your Receipt Template
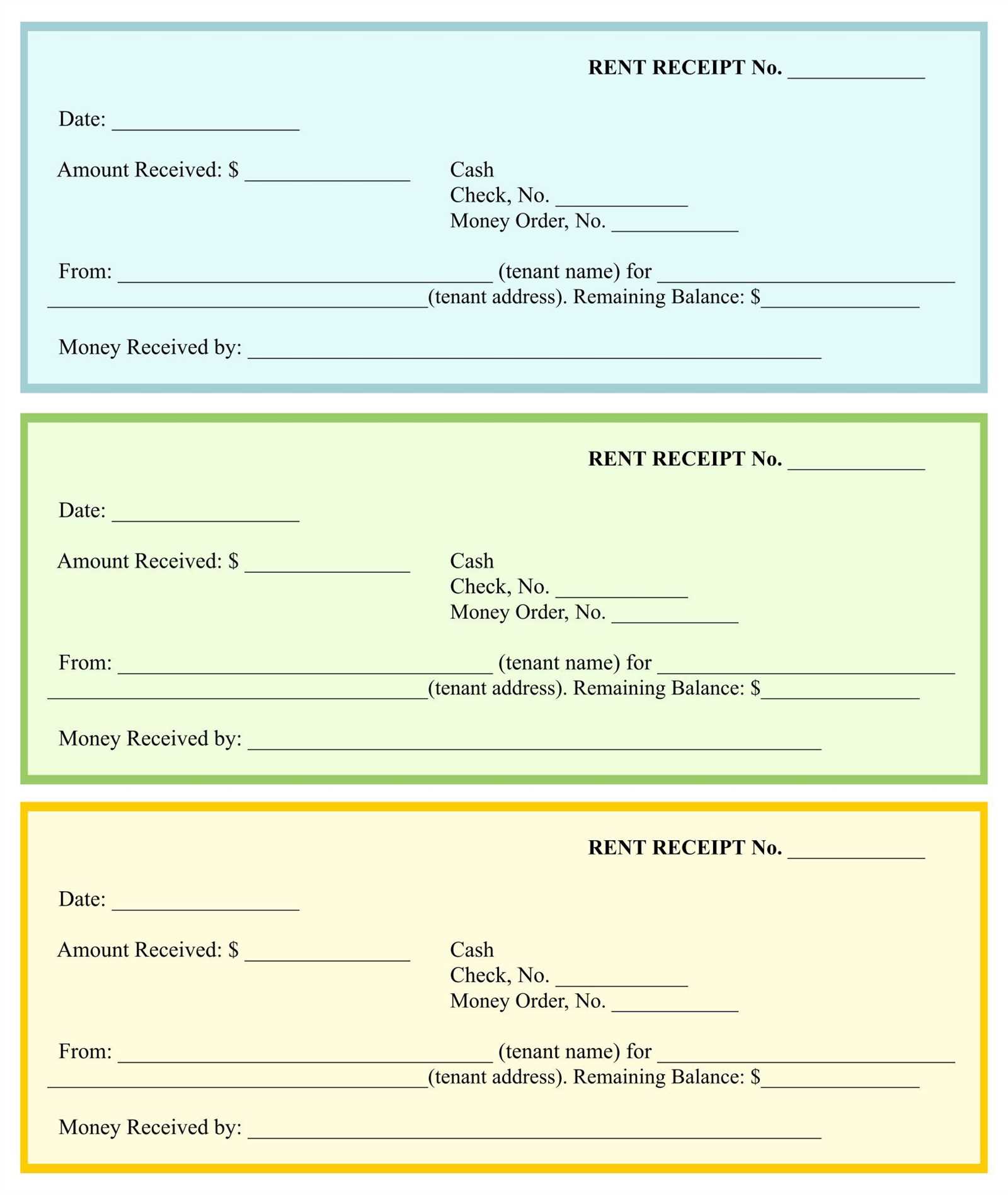
After customizing your receipt, save the template in a Word file for easy editing. You can share it digitally via email or print it for physical transactions. Consider saving the template as a PDF for a more professional, non-editable version. Use cloud storage to easily access and send receipts anytime.
How to Customize a Receipt Template in Microsoft Word
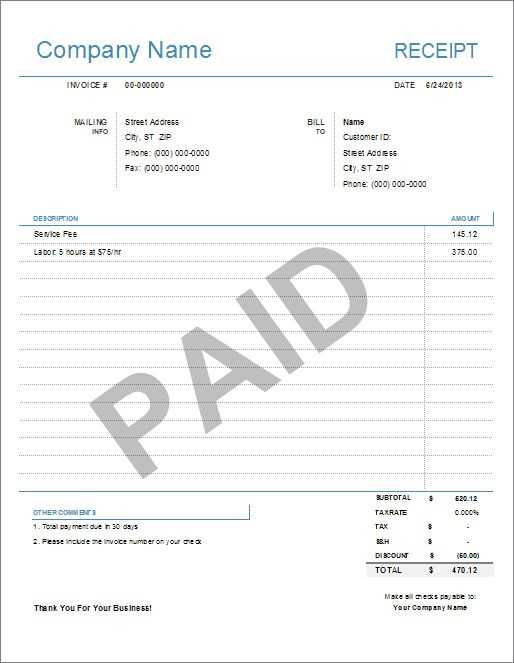
Customizing a receipt template in Microsoft Word is simple and allows you to tailor the receipt to your specific needs. Here’s how you can do it:
- Open Microsoft Word and search for “receipt template” in the template gallery. Choose a template that suits your style.
- Once the template is open, click on the text you wish to change. For example, replace the business name, address, or contact information with your own details.
- Modify the fonts and colors by selecting the text and using the formatting options in the toolbar. You can change the font size, style, or color to match your branding.
- To add or remove fields, such as items or taxes, select the appropriate placeholder text and adjust it as needed. You can insert new text boxes, tables, or images from the “Insert” tab.
- For specific receipt details like transaction date or total, make sure the formatting is consistent to maintain a professional look.
- If you need a logo or specific graphic, insert it by clicking on the “Insert” tab, then selecting “Pictures” to add your image from your files.
After customizing the receipt, save it as a template for future use by selecting “Save As” and choosing the Word Template format (.dotx).
Include payment methods and tax details in the receipt template to ensure complete transaction records. Start by adding a section for payment method(s) to display how the customer paid. For example, use phrases like “Paid by Credit Card,” “Cash,” or “Online Transfer.” You can format this in a clear, straightforward manner. If the transaction involved multiple methods, list them separately with amounts next to each one.
Payment Methods Section
Position the payment methods information toward the bottom of the receipt but above the total amount due. Ensure this section is easily noticeable but doesn’t overwhelm the rest of the content. For clarity, you might add a line that separates the payment methods section from other details. An example would be:
Payment Method: Credit Card (Visa)
Tax Information Section
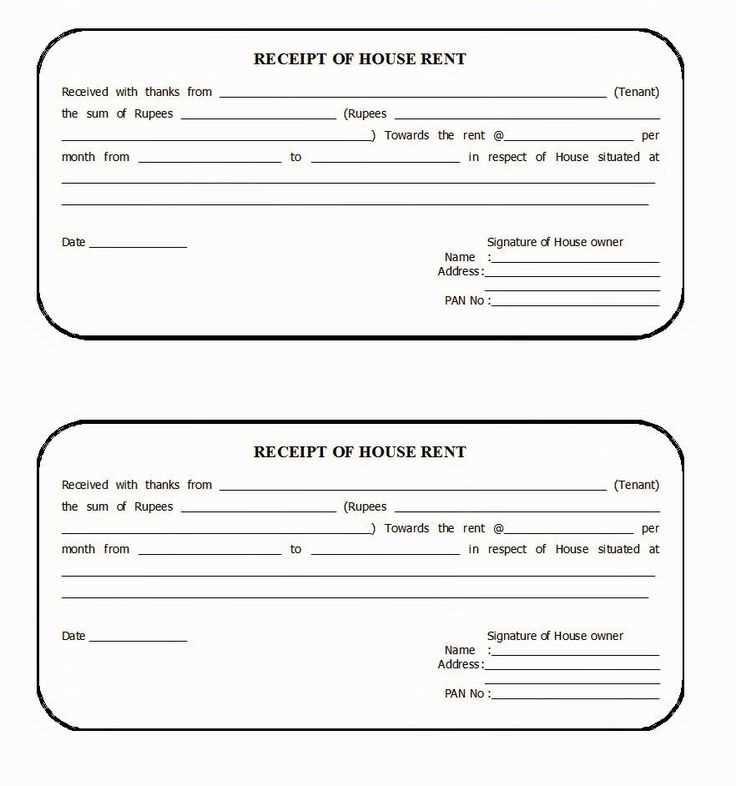
To properly reflect tax calculations, include a separate area for taxes. This should mention both the tax rate applied and the total tax amount. It helps to display this right before the final total amount, ensuring transparency. For example:
Tax (8%): $5.00
Make sure to clearly state the tax rate next to the tax amount. If applicable, specify whether it’s state, federal, or local tax. This ensures the receipt is informative and legally compliant.
Choose widely supported formats like PDF or standardized Word files to ensure compatibility with a range of printers. These formats preserve the layout and design integrity, which is essential when printing receipts on different machines.
Printer Settings and Configuration
Before printing, always check the printer’s settings. Adjust the paper size, margins, and resolution to match your template. If using a thermal printer, consider choosing a template size that fits common receipt roll widths (e.g., 80mm or 58mm).
Test Prints and Adjustments
Conduct test prints on various devices to confirm the template fits correctly on the chosen paper size. Small adjustments in font size, spacing, and alignment may be necessary to ensure readability and proper fit on all printers.
| Printer Type | Recommended Template Size | Key Configuration Tips |
|---|---|---|
| Laser Printers | A4 (210 x 297 mm) | Ensure proper margins, select high print quality, and test with different paper weights. |
| Thermal Printers | 80mm roll | Use fixed-width fonts and adjust margins to avoid cutting off text. Test with both high and low resolution settings. |
| Dot Matrix Printers | Continuous feed paper | Consider adding perforations in the design for easy tearing and ensure the template aligns with the feed mechanism. |
Make sure to save the template in a format compatible with most operating systems and print drivers, such as PDF or DOCX. This ensures users can print without the need for additional software or special configurations.
To create a standard receipt template in Word, first ensure your document has clearly defined sections. Start with the title at the top, typically labeled as “Receipt,” in a large, bold font. Below the title, insert a space for the date, followed by the customer’s name and address. Include the store or business name and address on the left-hand side of the template for easy identification.
Itemized List Section
For the items purchased, create a table with columns for the description, quantity, price per unit, and total cost. Use borders or shading to separate each entry clearly. Include a row for each item and a final row for the subtotal, taxes, and total amount due. Make sure to label these rows clearly so they are easy to read.
Payment Details
After the itemized list, include a section for payment information. Specify the method of payment used, such as cash, credit card, or check. Include a transaction ID or receipt number for reference. Lastly, add a thank-you note at the bottom to show appreciation to your customers.


