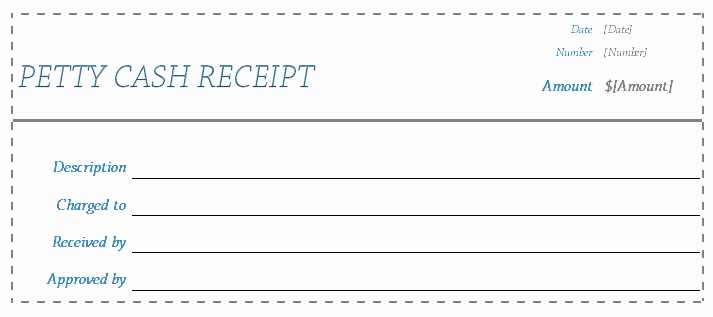
If you need a quick and simple way to create a receipt, a Word template is the most straightforward solution. A template provides a ready-made format, so you can customize it according to your business needs. You can adjust the text, fonts, and colors to match your branding.
Start by choosing a template that includes key fields like date, amount, and buyer details. It should also have space for a description of the items or services provided. Using a template saves you time compared to starting from scratch, and it ensures consistency across all receipts.
Make sure the template you use includes an area for signatures if required. This adds professionalism and a sense of legitimacy to your document. Customize the footer with your company’s contact information, website, or any other relevant details.
Once you have the right template, you can easily save it as a Word file and reuse it whenever necessary. Keep in mind that digital receipts are becoming more common, so also consider offering a PDF version for your customers if needed.
Here’s a detailed plan for an informational article on “Template for receipt in Word” in HTML format with six practical and narrow headings:
Create a clear template for receipts by starting with basic elements such as the company name, address, contact info, and a space for the date and receipt number. Use a bold font for headings to ensure they stand out, and keep the layout simple to avoid clutter. The goal is to provide space for the details while ensuring the template is easy to fill out.
Use tables to structure the receipt. Include columns for the item description, quantity, unit price, and total price. This approach ensures that the template remains organized and readable, providing customers with a clean, professional format. Align the text and numbers properly for consistency across receipts.
Consider adding a section for taxes and discounts. Separate these from the total cost to give a transparent breakdown of the charges. Clearly label the subtotal, tax percentage, discount, and final amount to avoid confusion and improve the clarity of the receipt.
Leave space for payment details. Include fields for payment method, such as cash, card, or online payment, and the payment status. This helps keep a record of the transaction and makes the receipt more functional for both the customer and the business.
Ensure that the template is easy to update. Design it so that you can quickly adjust details such as tax rates or the addition of extra fields. Use a consistent style across all templates to maintain a professional look while making updates as necessary.
Finally, test the template by filling it out with real data. This will allow you to spot any gaps in the structure and make sure the template is easy to use and adjust. A well-tested template will help save time and maintain consistency in all transactions.
- Template for Receipt in Word
Creating a receipt template in Word can streamline your transaction records. Start with a clean layout that clearly defines all necessary fields. Make sure to include the following essential sections:
| Field | Description |
|---|---|
| Receipt Number | Unique identifier for each receipt. |
| Date | Date of the transaction. |
| Seller Information | Name, address, and contact details of the seller. |
| Buyer Information | Name and contact information of the buyer. |
| Items Purchased | Description of the purchased items or services. |
| Amount Paid | Total price of the transaction, including taxes if applicable. |
| Payment Method | Method used for payment (e.g., cash, credit card, etc.). |
| Signature | Space for either party to sign the receipt. |
Adjust the layout to your preference. Use Word’s table features to organize the information neatly, and consider including branding elements like logos or contact information for a more professional appearance. This basic structure can be expanded or simplified depending on the type of transaction. Be sure to save the template for future use, making adjustments as necessary for each new receipt.
Choose a template that aligns with the receipt’s purpose and appearance needs. Consider these factors when selecting:
- Clarity and simplicity: A clean layout with minimal distractions ensures that all essential details are highlighted.
- Customization options: Pick a template that allows easy adjustments to suit specific details like company logo, address, or payment methods.
- Fit for business type: A retail receipt differs from a service-based receipt. Ensure the template supports the relevant items or services you provide.
- Legibility: Use clear fonts and adequate spacing for easy reading, especially if printing is involved.
- Legal compliance: Verify the template includes all necessary fields for tax information or other legal requirements in your region.
Test the template before use to confirm it meets all your needs. Adjust as necessary to ensure consistency with your branding and business style.
Adjust the layout of your receipt by selecting the appropriate font style and size. Clear fonts like Arial or Times New Roman ensure readability and professionalism. Set a font size that makes the text easy to read, typically between 10pt and 12pt.
Incorporate your company logo at the top for branding consistency. Use the “Insert” tab in Word to add images, ensuring the logo aligns well with the text.
Modify the header to include your business name, address, phone number, and email. This ensures that customers have immediate access to your contact information for any inquiries.
To itemize purchases, use tables to organize products or services, quantities, unit prices, and totals. Adjust the table borders and shading to improve the visual appeal, ensuring the content stands out clearly.
Add a space for tax and shipping fees, if applicable, by inserting extra rows in the table. Customize the fields to reflect any regional tax laws or delivery costs specific to your business.
Include a payment method section at the bottom to record the transaction type. You can use checkboxes or simple text to indicate whether the payment was made via cash, credit card, or other methods.
Lastly, review the template for consistency. Adjust the margins to ensure the content fits within the page properly without being cramped or too spread out.
Include key details that define the transaction. Begin with the transaction date, followed by the unique receipt number to avoid confusion. Add the name and address of the business or individual issuing the receipt, and clearly state the buyer’s name or details for proper identification.
List the items or services purchased with a brief description. For each item, include its quantity, price per unit, and the total price. If applicable, add any taxes or additional charges, showing the subtotal and final amount clearly. This will ensure transparency and help with any future inquiries.
For payment details, specify the method used, whether cash, card, or another form, and if a transaction reference number or authorization code is required, include it for verification purposes.
Lastly, provide a space for any additional terms, such as refund policies or service guarantees, if relevant to the transaction. Make sure the receipt is easy to understand and contains no ambiguity, ensuring that all the necessary information is easily accessible for record-keeping.
Use fields to automate dynamic content, making your template responsive to various data inputs without manual updates. These fields are designed to pull information automatically, reducing the need for repetitive tasks and enhancing the template’s flexibility.
- Date Fields: Insert the current date or other time-related data using the “Insert Date and Time” option. This helps ensure that the receipt always displays the most up-to-date information.
- Merge Fields: For personalized content, like customer names or purchase details, utilize merge fields. These placeholders link to a data source, automatically populating each document with unique values for each receipt.
- Formula Fields: Use these to calculate totals, taxes, or discounts automatically. By defining simple mathematical formulas within the fields, you ensure accuracy and consistency across all generated receipts.
Steps to Add a Field:

- Click where you want to insert the field.
- Go to the “Insert” tab and select the “Field” option.
- Choose the type of field (e.g., date, formula, merge field) and configure it.
- Save the document as a template for future use.
These fields enhance your document’s adaptability, ensuring your receipts reflect accurate, up-to-date information with minimal manual intervention.
Ensure the receipt layout fits well on the page. Adjust the margins to 1 inch on all sides to avoid cutting off any details when printing. Set the paper size to A4 or Letter, depending on your printer’s specification.
Font and Text Alignment
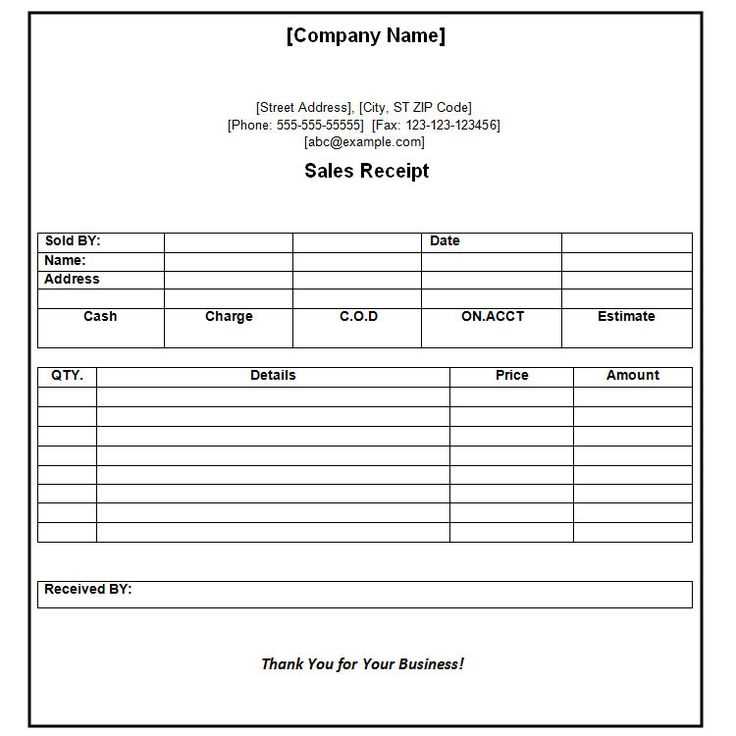
Choose a simple, readable font like Arial or Times New Roman in sizes between 10-12 points. Align the text left for a professional and clean look. For headings, consider bolding or using a larger font size to make them stand out without cluttering the design.
Spacing and Items Listing
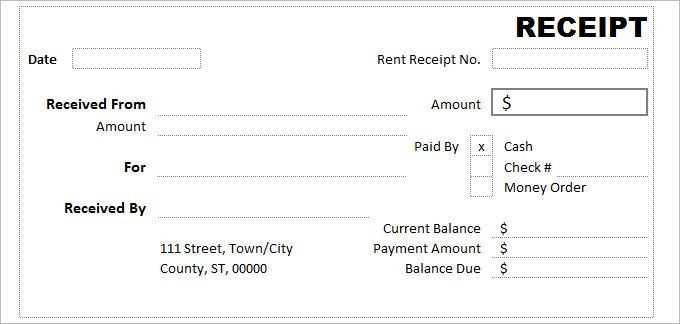
Maintain consistent spacing between items to ensure clarity. Use bullet points or simple dashes to separate different items, and leave space between each product and its price. This prevents the receipt from looking crowded and helps the customer easily find the details they need.
Test the receipt on a sample print to check for any misalignment or cuts before printing the final version. Adjust the text box dimensions if needed to ensure all details are included properly.
After creating your receipt template, save it in a format that preserves all your formatting and elements. Use the “Save As” option in Word to store the file in .docx or .dotx format. This ensures you can easily edit or reuse the template later. If you need a template that can be used without Word, consider saving it as a PDF for sharing with others.
When sharing, use cloud storage platforms like Google Drive or OneDrive. Simply upload the template and share a link with colleagues or clients. This method allows for easy access from anywhere. If you’re emailing the template, attach the file directly to your message, ensuring the recipient can open it in Word or a compatible program.
To create a functional receipt template in Word, focus on using clean and simple structure. Start with a basic table layout that includes fields like the item name, quantity, price per unit, and total. Make sure each column is clearly labeled to avoid confusion.
Instead of lengthy explanations, include placeholders where details can be easily filled in, such as Item Name, Amount Paid, and Date of Transaction. These placeholders guide the user, making the template user-friendly.
Use basic formatting techniques like bolding key information, such as the total cost and customer information, to make the receipt easy to read at a glance. Avoid unnecessary decorative elements that could distract from the content.
Finally, ensure that the template is printable. Adjust the page size to standard receipt dimensions to make it convenient for both physical and digital use.


