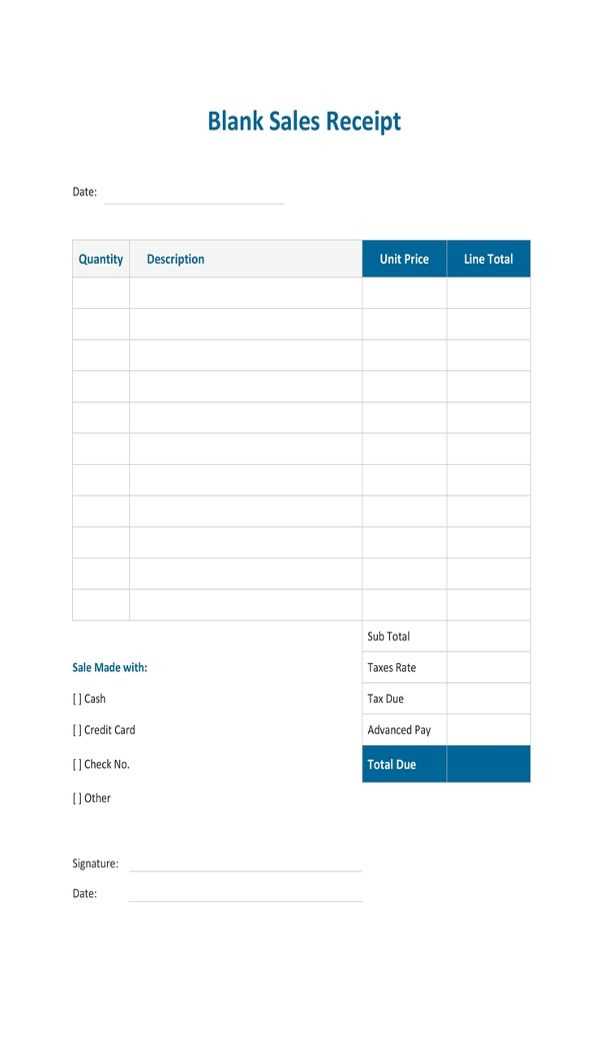
To create a professional and easily customizable sales receipt, use a Word document template specifically designed for this purpose. A well-structured template ensures you can quickly input transaction details without worrying about formatting or missing crucial information.
Start by selecting a template that fits your business’s needs. Many templates come with sections for the buyer’s name, transaction date, items sold, quantities, price per item, and total cost. Customizing these fields is simple, allowing you to tailor the receipt for various types of sales.
Ensure clarity by adjusting the font style and size to make the receipt easy to read. It’s best to use bold headings for key sections such as “Total Amount” and “Payment Method” to help the customer identify essential details at a glance.
When using a Word template, save it as a master copy so that you can make copies for each sale. This minimizes the risk of mistakes and ensures you maintain consistency across all receipts issued to customers.
Here’s the revised version with reduced repetition of words while keeping the meaning intact:
To create a streamlined sales receipt, use a Word document template that includes essential fields such as buyer details, item descriptions, and payment information. Focus on clarity and accuracy when entering data. Avoid cluttering the document with unnecessary sections, and ensure that key details like the total amount, transaction date, and payment method are highlighted. Customizing the template for specific needs, such as adding tax breakdowns or additional terms, can enhance its usefulness without overwhelming the recipient. Keep the layout simple, with clear spacing and easy-to-read fonts, ensuring that the document is both professional and functional.
- Detailed Guide to Creating a Sales Receipt Template in Word
Open Microsoft Word and create a new document. Set your document’s page layout to portrait, as this is the most common format for receipts. Adjust margins for a more professional look by going to the “Layout” tab and selecting “Margins,” then “Narrow” for a balanced space around the edges.
Step 1: Add a Header
Start with a clear and prominent header. Include your business name, logo (if you have one), and contact information. Center these details at the top of the page for a clean, organized appearance. You can also add a title such as “Sales Receipt” to help recipients easily identify the document.
Step 2: Create a Table for Itemized Details
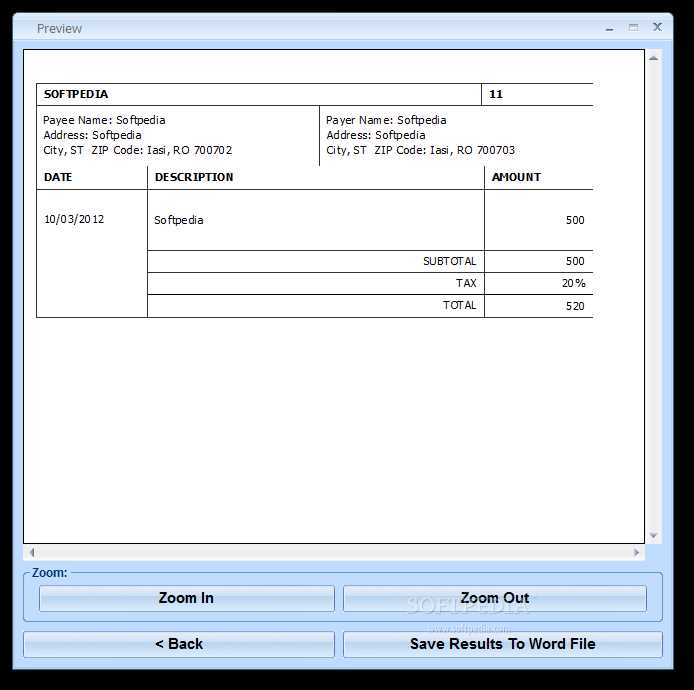
Insert a table to display transaction details. Use columns for “Item Description,” “Quantity,” “Unit Price,” and “Total.” You can adjust column widths to ensure all information fits neatly. Leave space for tax, discount, and total calculation rows below the item list. This makes the receipt look more structured and clear for the buyer.
Next, include rows for additional details such as taxes or discounts. Use formulas in Word to automatically calculate totals or manually enter values if needed. Make sure the font is consistent, and all numbers align correctly for readability.
Choose a layout that enhances readability and clearly organizes transaction details. A well-structured layout helps customers understand the information quickly, making the document easy to review and store. Position key elements like your business name, contact details, and the date at the top for immediate visibility. Use bold or slightly larger fonts for headings to differentiate sections. This ensures that important information stands out at a glance.
Organize Information Logically
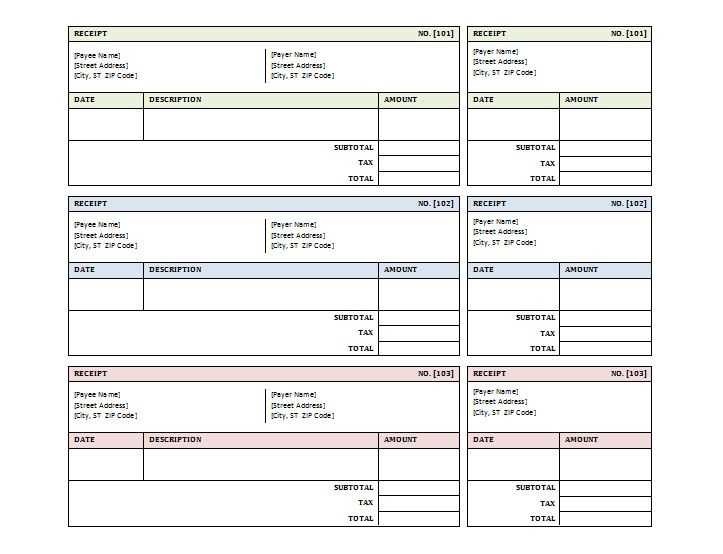
Place the itemized list of purchased goods or services in the middle section, using clear columns for quantity, description, unit price, and total. Ensure the totals, taxes, and any discounts are positioned towards the bottom, where they are easily visible but not overwhelming. Aligning these sections properly keeps the document neat and ensures the layout doesn’t overwhelm the customer with too much information at once.
Maintain Balance and Consistency
Maintain consistency by using the same fonts and styles throughout the document. Avoid clutter by leaving enough space between sections to create a balanced appearance. This layout style not only improves readability but also adds to the professionalism of the receipt.
Place your company’s name, logo, and contact details prominently on the sales receipt template. This ensures clarity and professionalism. Here’s how to effectively integrate this information:
- Company Name: Position your company name at the top of the template, making it large and easily noticeable.
- Logo: Insert the logo near the company name for brand recognition. Ensure it’s clear and appropriately sized.
- Contact Details: Add phone numbers, email addresses, and physical address. Place this information below the company name or in the footer for easy access.
- Tax Information: If applicable, include your business’s tax identification number for legal purposes. This can be placed in the footer or in a dedicated section near the total amount.
- Social Media Links: If relevant, you can also include links to your business’s social media pages for customer engagement.
Double-check that all the details are accurate and up-to-date before finalizing the template. Use consistent fonts and formatting for a polished look. Once completed, save the template for future use to maintain consistency in all your transactions.
Ensure that each item or service listed on your sales receipt includes a detailed description. For products, provide the name, model number, quantity, and unit price. For services, outline the service type, duration, and any relevant details such as hourly rates or special conditions. This clarity avoids confusion and provides both parties with clear reference points.
Consider including any applicable taxes, discounts, or additional charges. This transparency helps customers understand the breakdown of the total amount. If your business offers variations of a product or service, allow space for customization, ensuring each option is clearly marked.
Ensure that product or service codes are included where necessary. This is especially helpful for inventory management and tracking purposes. This step adds another layer of professionalism to your receipt, showing that every detail has been accounted for properly.
Ensure that dates and payment terms are presented clearly in your sales receipt template to avoid any confusion. Use a consistent date format, such as “DD/MM/YYYY” or “MM/DD/YYYY”, depending on your region. Avoid using abbreviations like “Jan” or “Feb” that can be unclear. Instead, write the full month name (e.g., “January” or “February”) for better clarity.
For payment terms, specify the due date and any discounts or penalties for early or late payments. For instance, if payment is due within 30 days, state “Payment due within 30 days from the invoice date” or “Net 30”. If an early payment discount is offered, mention it clearly, such as “2% discount if paid within 10 days”.
- Use bold or underlined text for dates and payment terms to make them stand out.
- Consider including a payment schedule if the payment is to be made in installments.
- Avoid ambiguity by defining the exact due date rather than leaving it open-ended (e.g., “Due on March 15, 2025” rather than “Due in March”).
- Include payment methods available, such as credit card, bank transfer, or online payments, next to the payment terms for convenience.
Adjust the layout, design, and content of your sales receipt template to fit your business style. Start by replacing placeholder text with your company name, address, and contact information. Add or remove fields like customer details, date, or transaction information based on your specific requirements.
Adjusting Layout and Design
Modify the font size, color, and style to match your branding. You can also change the margins or the positioning of various elements for a cleaner look. If you want to highlight particular sections, use bold or italic formatting to draw attention. Make sure the layout is clear and easy for your customers to understand.
Adding Specific Fields
If your business needs additional fields such as payment methods, product descriptions, or tax details, insert them where appropriate. Make sure each item is well-labeled and aligned. Customizing the table for itemized listings or adding discount lines can further personalize the template.
| Field | Details |
|---|---|
| Company Information | Replace with your business name, address, and contact details |
| Customer Information | Include the customer’s name and address if needed |
| Payment Method | Specify whether payment was made via card, cash, or other means |
| Itemized List | Include a detailed list of purchased items or services |
With these changes, you can easily tailor the template to suit your specific business needs.
Save the document as a template in Word to avoid creating a new one for each transaction. To do this, click “File” and choose “Save As.” In the “Save as type” dropdown, select “Word Template (.dotx).” This will store your template in a designated folder, making it easy to access in the future.
To use the template for a new transaction, simply open Word, click “File,” then “New,” and select your saved template. This way, you can quickly fill in the necessary details without starting from scratch each time.
Additionally, you can create a shortcut to the template on your desktop or in a folder you use often for quick access. This minimizes the effort needed to start a new transaction document each time.
When creating a sales receipt template in Word, it is helpful to use a clear and organized structure. This will allow you to easily fill in the details and ensure a professional appearance. Start with the header that includes your company name, address, and contact information. Follow this by the customer’s details and the date of the transaction.
Formatting the Template
Use tables to neatly organize the products or services sold, along with their prices, quantities, and any applicable taxes. This will allow the information to be clearly presented and easy to read. Ensure the columns are evenly spaced, and use bold text for headers to improve readability.
Adding Payment Details
Below the items, provide a section to indicate the payment method and any discounts or adjustments applied. This section should be clear and concise to avoid any confusion. The total amount due should be prominently displayed at the bottom of the template, making it easy for both you and your customer to review the final amount.


