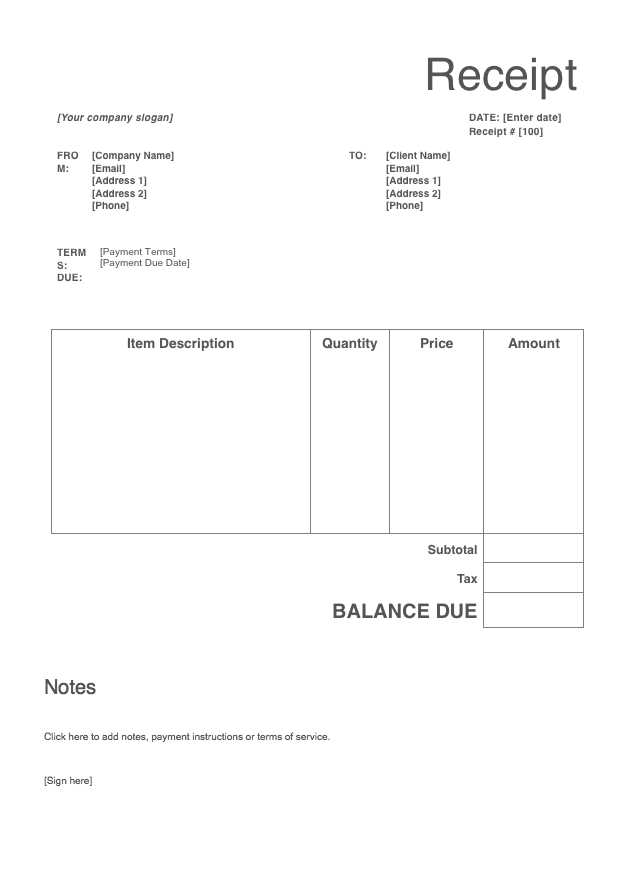
Using a Word invoice template with a return receipt is a practical way to streamline your billing process. This template ensures that both you and your client have clear documentation of the transaction and provides a record of delivery and acceptance. A return receipt adds a layer of accountability, confirming that the client has received the invoice and acknowledges its contents.
To create or select the best Word invoice template with a return receipt, look for one that includes sections for all necessary details: your business information, client’s contact details, the items or services provided, payment terms, and the total amount due. The return receipt should be easy to fill out, ensuring a quick acknowledgment from the recipient without unnecessary steps.
Ensure that the return receipt section includes a space for the client’s signature and the date of receipt. This gives you proof of delivery and a safeguard in case of any disputes regarding payment. Many Word templates come with predefined fields for these details, so you don’t have to worry about formatting them yourself.
By using a Word invoice template with a return receipt, you can save time, reduce errors, and keep your invoicing process organized and professional. This simple tool keeps everything clear and efficient for both you and your clients, while providing the documentation needed for proper business transactions.
Word Invoice Template with Return Receipt: A Practical Guide
To create a Word invoice template with a return receipt, open Microsoft Word and choose a blank document. Begin by formatting your header with your company name, logo, and contact details, followed by the client’s name and contact information. This makes it clear who the invoice is for and streamlines communication.
Next, include a clear invoice number and date. This is crucial for record-keeping and tracking payments. Assign a unique number for each invoice to avoid confusion. Afterward, list the goods or services provided, with corresponding quantities and prices. Be sure to include taxes and any applicable discounts, so the total amount due is easy to calculate.
For the return receipt, add a section at the bottom of the document where the client can acknowledge receipt of the invoice. Include a space for them to sign, date, and provide any necessary comments. This serves as a formal confirmation that the invoice was received and helps in case of disputes.
For added clarity, you can insert a payment due date and methods of payment, making it simple for your client to know when and how to pay. Consider adding terms and conditions for late fees or refunds, keeping it short but clear. This section ensures transparency in case of delays or disputes.
Once everything is formatted correctly, save your template. You can reuse it for future invoices by simply changing the invoice number, client details, and service list. This approach saves time and keeps your invoicing consistent.
How to Create a Custom Invoice Template in Word with a Return Receipt
To design a personalized invoice template in Word with a return receipt, follow these steps to ensure a smooth process.
1. Create the Basic Invoice Layout
Open Microsoft Word and select a blank document. Set up your page by choosing the correct size (A4 or Letter). Add your company name, logo, contact information, and the recipient’s details at the top. Include an invoice number, date, and payment due date below the header.
2. Add Invoice Details and Payment Information
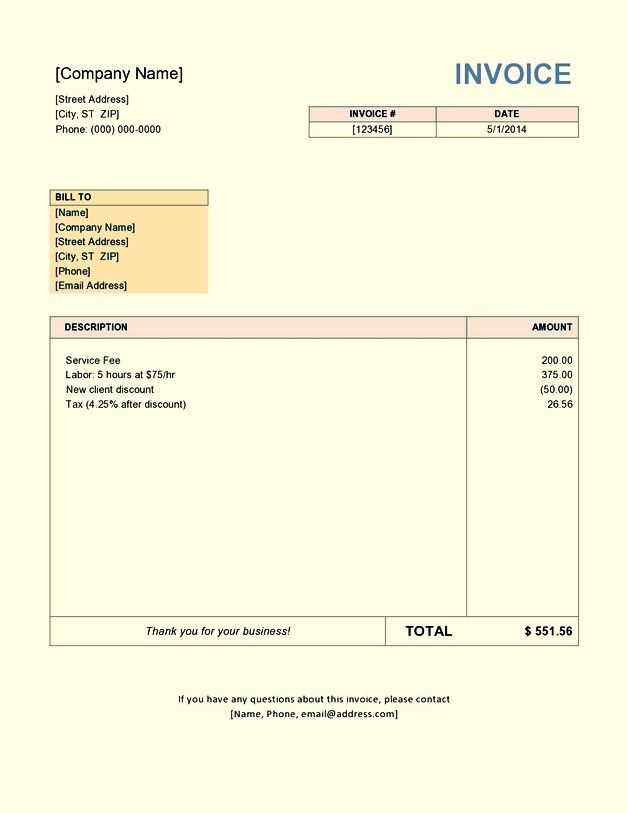
In the body of the document, create columns to list each product or service, their descriptions, quantities, rates, and total costs. Add a subtotal, tax, and a final amount due at the bottom. Ensure the layout is neat and aligned, making the document clear and easy to read.
3. Insert a Return Receipt Section
At the bottom of the invoice, add a “Return Receipt” section. This can be a simple line of text stating: “Please acknowledge receipt of this invoice by signing below.” Leave a space for the recipient’s signature, and provide a space for the date they signed. Optionally, add an email or phone number for follow-up if necessary.
4. Save and Use the Template
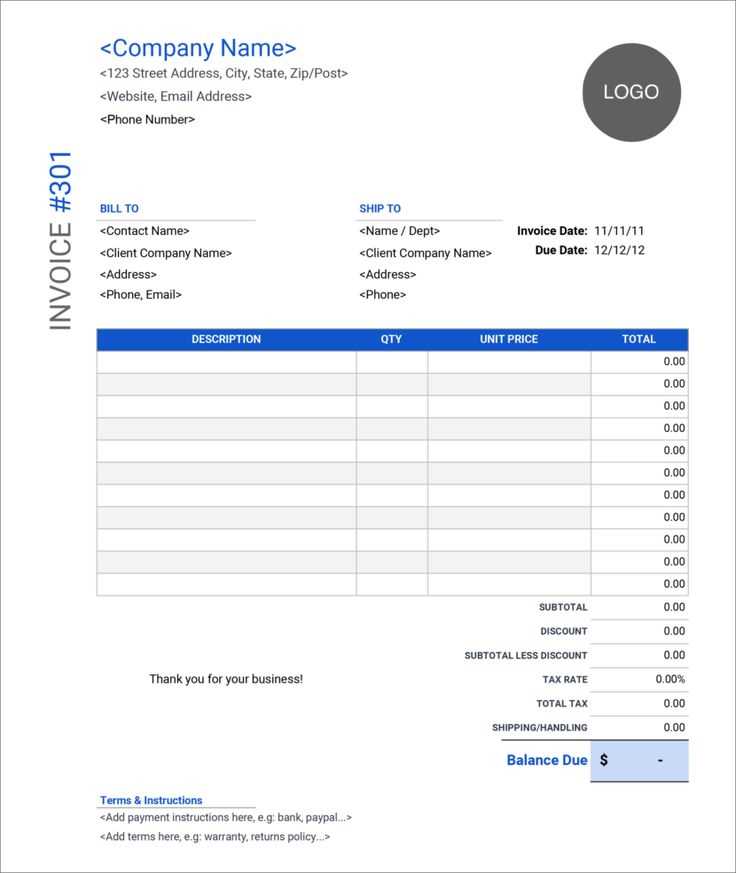
Once the template is complete, save it as a Word document (.docx) or a template file (.dotx). This allows you to reuse the same format for future invoices, saving you time.
Adjusting Formatting and Layout to Fit Your Business Needs
Customize your invoice template by adjusting fonts, colors, and sections to match your brand’s identity. Choose a clear, legible font like Arial or Calibri, and make sure the size is consistent throughout the document. For a more professional look, limit the use of bold or italicized text to section headers or key information only. This keeps the focus on the invoice content while maintaining readability.
Customizing Section Placement
To improve clarity and flow, adjust the placement of key sections. The invoice header should feature your company logo, name, and contact details at the top, followed by the client’s information and the invoice number. Placing the payment terms and due date near the total amount draws attention to the critical information. Experiment with column widths to make sure all details are easy to read and not crowded. You can also add extra lines or boxes to group related items for better organization.
Adapting to Specific Needs
If you offer different services or products, create specific templates for each. Include customizable fields for descriptions, quantities, unit prices, and additional charges. This helps streamline your billing process and saves time when creating new invoices. Keep in mind that certain industries or clients may require specialized sections, such as tax breakdowns, discount codes, or payment instructions. Adjust your layout to make these sections clear and easily accessible.
How to Add a Return Receipt Feature for Email Delivery in Word
To add a return receipt feature when sending Word invoices via email, follow these steps:
1. Prepare Your Word Invoice
First, ensure your Word document is ready for sending. Save your invoice and double-check the formatting before attaching it to your email.
2. Use Outlook for Email Sending
Microsoft Outlook supports return receipt features. After preparing your invoice in Word, open Outlook and create a new email message.
3. Enable Return Receipt in Outlook
- In the new email window, click on the “Options” tab in the ribbon.
- Look for the “Tracking” section and check the box labeled “Request a Read Receipt.”
- This will notify you when the recipient opens your email.
4. Attach Your Word Invoice
Attach the Word invoice to the email by clicking on the “Attach File” button. Choose the saved invoice file and add it to the email.
5. Send the Email
Once the email is ready, send it as usual. The return receipt request will be sent with your email, and you’ll receive a notification once the recipient opens it.
6. Handling Return Receipts
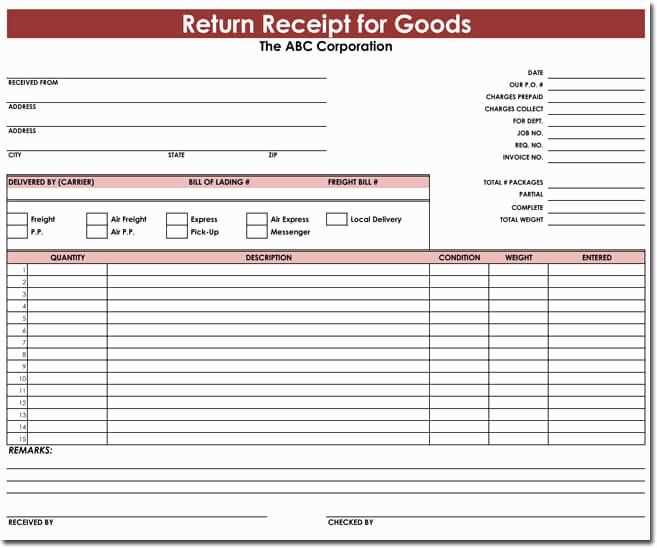
When the recipient opens the email, Outlook will notify you of the read receipt. You can check this in your inbox under the message properties.


