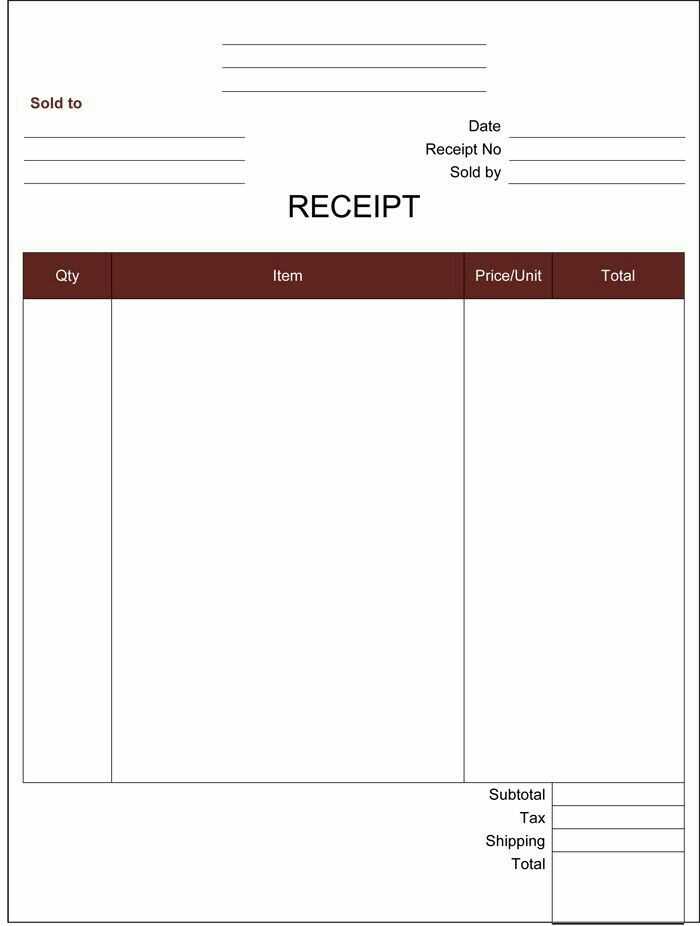
Creating a receipt template in Word with dimensions of 4.25 x 5.5 inches is a practical solution for businesses that need a compact, professional format for their transactions. This size ensures that the receipt is easy to handle and fits perfectly in small storage spaces like wallets or cardholders.
To begin, set your page layout to the specified dimensions: go to the “Layout” tab in Word, click on “Size,” and select “More Paper Sizes.” Enter 4.25 for width and 5.5 for height, then click “OK.” This will adjust your document to the correct size, making it ready for further customization.
For an effective design, focus on simplicity. Include key elements such as the business name, contact information, transaction details, and total amount due. Use a clean font like Arial or Calibri for easy readability. Ensure the text is well-aligned to prevent clutter, and consider adding a footer with your business’s return policy or website link for added value.
By adjusting margins and spacing carefully, you can create a visually appealing receipt that fits perfectly within the 4.25 x 5.5 size without sacrificing important details. This format is particularly useful for businesses that operate on a smaller scale or need receipts for quick, simple transactions.
Here’s the corrected version without word repetition, keeping the meaning:
For creating a Word receipt template sized 4.25 x 5.5 inches, start by setting the document dimensions to match this specific size. Go to the “Page Layout” or “Layout” tab, select “Size,” and input the custom dimensions. Ensure the margins are set appropriately to fit the content within the space. A good starting point is to use 0.5-inch margins for all sides. Next, format the content in a clear, readable manner, placing key details such as the date, recipient’s name, and itemized list in distinct sections. Use bold fonts for headings and regular fonts for descriptions to maintain clarity. Keep alignment consistent, and use a table for the itemized list if needed to structure the content neatly. Lastly, include space for signatures or additional notes at the bottom to complete the template layout. By following these steps, you’ll create a functional and professional receipt template that fits perfectly within the 4.25 x 5.5 size constraints.
- Word Receipt Template 4.25 x 5.5: Practical Guide
Use the 4.25 x 5.5-inch receipt template in Word to create a compact and clear receipt layout. This size is ideal for small transactions and ensures that all necessary information fits without clutter. Customize the template by adding your business name, logo, and contact details in the header. Use bold text for section headings like “Date,” “Amount,” and “Received By” to make them stand out.
Place the transaction details in a neat, easy-to-read format. Include the itemized list of products or services with corresponding prices. Keep the font size appropriate, ensuring readability without overwhelming the limited space. You may also want to use tables for a clean layout, which will help organize the information effectively.
Make sure to include a footer with any legal or return policy notes, if necessary. Adjust the spacing between sections to avoid overcrowding, giving each part of the receipt room to breathe. When printing, ensure that the page is set to the correct size, and preview the layout before finalizing to avoid any misalignment.
This template size is perfect for businesses that need quick, straightforward receipts while maintaining a professional appearance. By focusing on clarity and simplicity, you can ensure that your customers have all the information they need without unnecessary details.
To create a custom 4.25 x 5.5 receipt in Word, follow these steps:
Step 1: Set Up Custom Page Size
- Open Microsoft Word.
- Go to the “Layout” tab in the ribbon.
- Click “Size” and then select “More Paper Sizes” at the bottom of the drop-down list.
- In the Page Setup window, enter 4.25 inches for width and 5.5 inches for height under the “Width” and “Height” fields.
- Click “OK” to apply the custom size.
Step 2: Design Your Receipt Layout
- Insert text boxes, tables, and shapes to organize your receipt layout.
- Use a table to align your text fields like company name, address, items, total, and date.
- Consider adding your business logo or any other elements that need to appear on each receipt.
Step 3: Add Receipt Details
- In each section, add the necessary information. For example, in the “Item” column, list the products sold, quantities, and prices.
- In the “Total” section, use formulas if needed for automatic calculations (e.g., summing item prices).
- Include any legal or tax information that may apply to your receipt format.
Step 4: Customize Fonts and Styles
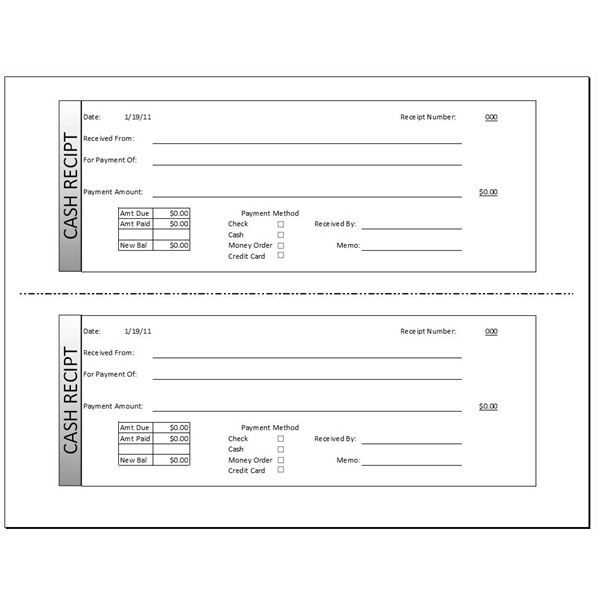
- Highlight key details such as the business name, date, and total with bold or larger font sizes.
- Choose a readable font and adjust the spacing to make the receipt clear and professional.
Step 5: Save and Print
- Once the layout looks good, save the receipt template for future use.
- If printing, check the printer settings to ensure it matches the custom page size of 4.25 x 5.5 inches.
Align the date, total, and item names in a clear and consistent manner. Use bold or slightly larger font size for key details such as the total amount, business name, and transaction date to make them stand out.
Keep It Clean and Simple
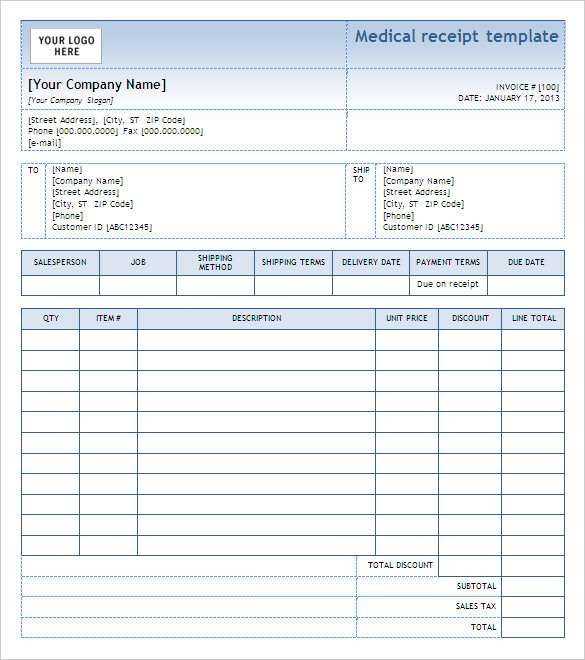
Avoid overcrowding the receipt with unnecessary information. Stick to the basics: product or service details, price, tax, total, and payment method. This will keep your receipt clean and readable.
Use Clear Section Dividers
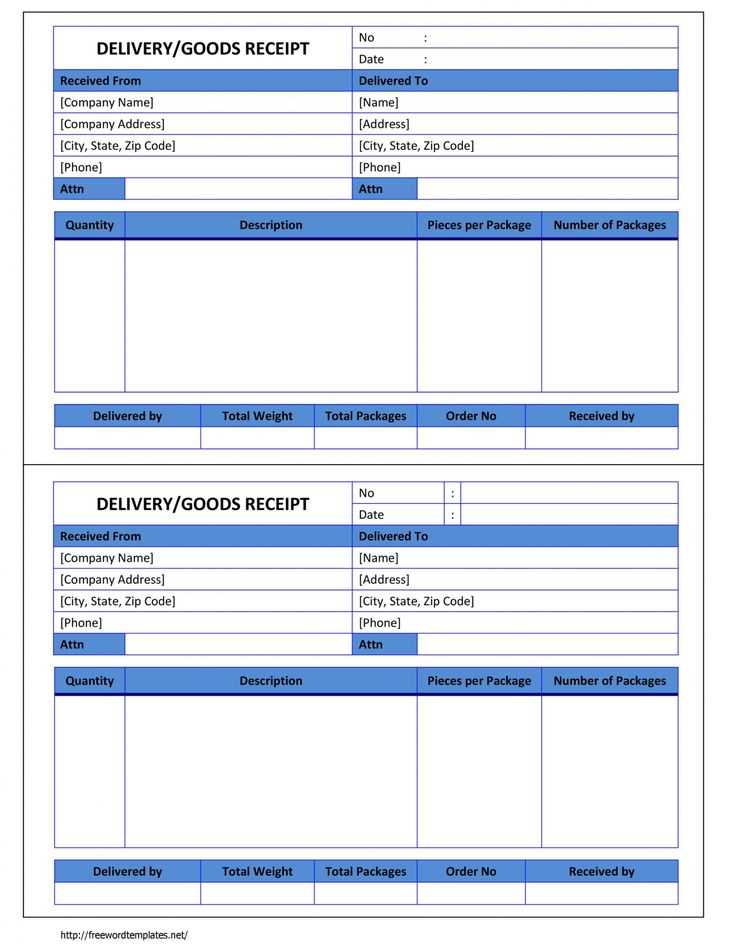
Separating sections with lines or whitespace helps to organize the information. Divide the receipt into logical sections such as the header, items, totals, and footer. It improves the structure and makes the receipt easier to scan quickly.
Keep fonts consistent and use bullet points for any additional instructions or messages. This will maintain a neat, professional appearance without overwhelming the reader.
To save your custom 4.25 x 5.5 receipt, first make sure you’ve finalized the design. After completing your adjustments in Word, click on the “File” tab, select “Save As,” and choose a location on your computer. Name your file and select the desired format (e.g., .docx or .pdf) for easy access later.
Next, for printing, open the saved file and go to the “File” tab again, then click “Print.” Before printing, check your printer settings to ensure the paper size is set to 4.25 x 5.5 inches. If it’s not listed, you may need to create a custom paper size in your printer settings.
If you’re using a PDF format, make sure the print dialog box reflects the correct size. Select “Actual size” in the print options to prevent scaling issues. After verifying everything, click “Print” to produce your custom receipt. Adjust the margins if necessary to ensure the text fits within the borders.
Receipt Template and the Importance of Contextual Clarity
The words “Template” and “Receipt” are often used together, but their meaning depends on the context. It’s crucial to structure them carefully to ensure clarity. For example, a “Receipt Template” should be easy to use while capturing all necessary information, such as the date, item description, and total amount. On the other hand, a “Template Receipt” focuses on its format, which serves as a guide for creating consistent receipts. Keep both terms distinct to avoid confusion and maintain logical flow in your document.


