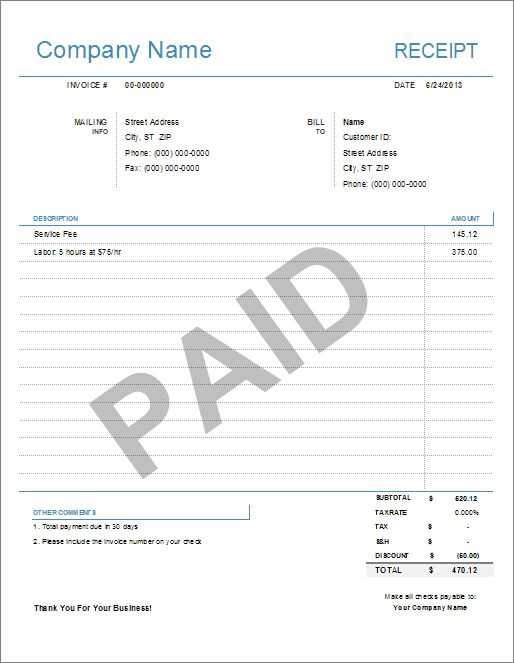
To add a receipt template add-in to Microsoft Word, first, open the application and go to the “Insert” tab on the ribbon. Select the “Get Add-ins” button to open the Office Add-ins store. In the search bar, type “receipt template” and browse through the available options. Choose the add-in that suits your needs and click “Add.” Once added, the add-in will appear under the “My Add-ins” section in the Insert tab, allowing easy access whenever you need it.
If you want to customize your receipt template, many add-ins offer options to modify the design, logo placement, and text fields. After selecting the template, look for editing options to tailor it to your business or personal use. Some add-ins even allow you to store frequently used receipt details for faster access and entry.
When working with these templates, be sure to review all fields for accuracy before printing or saving your receipts. Many add-ins automatically adjust formatting to fit the template, ensuring a professional appearance. This process minimizes errors and streamlines your workflow, making it easy to generate receipts directly from Word.
Here’s a detailed plan for an informational article on “Word receipt template add-in” in HTML format with six practical and focused headings:
Start by explaining the key features and benefits of using a Word receipt template add-in. These tools simplify the process of creating consistent and professional receipts directly within Microsoft Word. Look into customization options available for users and how the add-in can enhance workflow by automating many aspects of receipt creation.
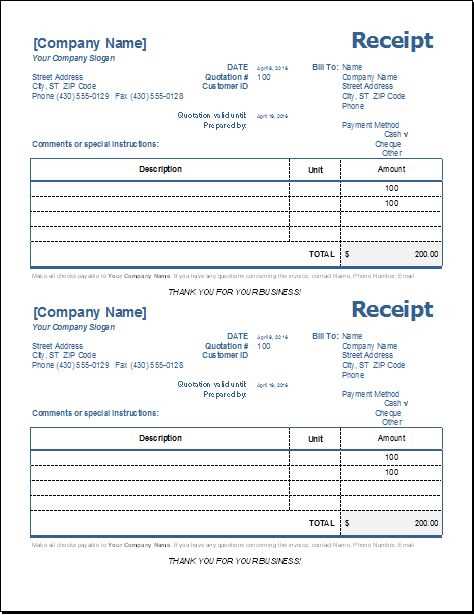
Understanding Word Receipt Templates
Describe the basic structure of a Word receipt template. Discuss common elements such as headers, itemized lists, total amounts, and payment methods. Highlight the flexibility of templates that allow quick adjustments for various types of transactions, ensuring receipts are tailored to the user’s needs.
Installing the Add-In
Guide readers through the installation process of the Word receipt template add-in. Provide step-by-step instructions for accessing the add-in from Word’s official marketplace, including system requirements and potential compatibility issues to avoid during installation.
Once the add-in is installed, users can immediately begin using pre-designed templates or create their own custom receipts. It’s helpful to demonstrate how simple it is to navigate the interface, select a template, and insert it into a document for quick use.
Customizing Your Templates
Show how users can personalize their receipt templates to reflect their brand or business. Discuss editing features such as adjusting fonts, logos, and footer information. Emphasize the importance of ensuring that the details of each transaction are clearly displayed, including taxes, discounts, and payment methods.
Integrating with Other Tools
Explore how the Word receipt template add-in can integrate with other tools, such as accounting software or CRM systems. This integration allows seamless tracking and reporting of receipts, which improves accuracy and eliminates manual entry errors.
Troubleshooting Common Issues
List some common issues that may arise when using the add-in, such as problems with template formatting or compatibility with older versions of Word. Provide clear troubleshooting tips, including how to fix formatting problems or reinstall the add-in if needed.
Best Practices for Using Word Receipt Templates
Provide users with tips on how to use receipt templates efficiently. Include recommendations on maintaining consistency across receipts, managing template updates, and ensuring that all necessary information is included for each transaction. A well-structured template can save time and reduce the likelihood of errors in documentation.
- Word Receipt Template Add-In Guide
Install the Word Receipt Template Add-In from the Microsoft Office Store for easy access to receipt templates directly in Word. This add-in simplifies the process of creating standardized receipt formats that can be customized as needed.
After installation, navigate to the “Insert” tab in Word and select the “My Add-ins” option. You’ll see the Word Receipt Template Add-In listed there. Click “Add” to launch the add-in, and a new panel will appear with several receipt templates to choose from.
To use a template, click on your preferred style. The template will be automatically inserted into your document. You can then fill in the required fields, such as the date, customer name, service description, and payment details. Once completed, save or print the receipt as needed.
Adjust the design of the receipt by modifying text fields or adding company logos, signatures, and other elements directly within Word’s editing tools. The template will maintain its structure, ensuring that your receipts remain professional and consistent.
| Feature | Description |
|---|---|
| Easy Access | Access templates directly from Word’s “Insert” tab. |
| Customizable Fields | Modify details like date, name, amount, and description. |
| Professional Layouts | Choose from various receipt designs for different needs. |
| Editable Format | Edit templates to fit your business style, including logos and signatures. |
For frequent use, save your customized receipt template in Word’s template gallery for quick access in future documents.
To begin, open Microsoft Word and go to the “Insert” tab in the ribbon. In the “Add-ins” section, click on “Get Add-ins.” This will open the Office Add-ins store where you can search for receipt templates.
Type “receipt template” in the search bar, and a list of available options will appear. Choose the one that suits your needs and click the “Add” button next to it. This will install the add-in and make it available for use in your document.
After the installation is complete, you’ll see the template option in the “My Add-ins” section under the “Insert” tab. Select it to insert the receipt template into your Word document. Customize it with your details, such as business information, items, and prices.
Once you’ve added and customized the template, you can save it for future use. The add-in can be accessed anytime from the “My Add-ins” menu. If you need to update the template or add new features, simply visit the Office Add-ins store again.
| Step | Action |
|---|---|
| 1 | Open Word and go to “Insert” > “Get Add-ins.” |
| 2 | Search for “receipt template” in the Add-ins store. |
| 3 | Click “Add” to install the selected template. |
| 4 | Insert the template into your document from “My Add-ins.” |
| 5 | Customize the template with your details and save. |
Adjusting an add-in to fit your needs can enhance productivity and streamline workflow. Focus on the settings that matter most to your tasks, such as user interface adjustments, automation options, and integrations with other tools you use regularly.
Modify User Interface
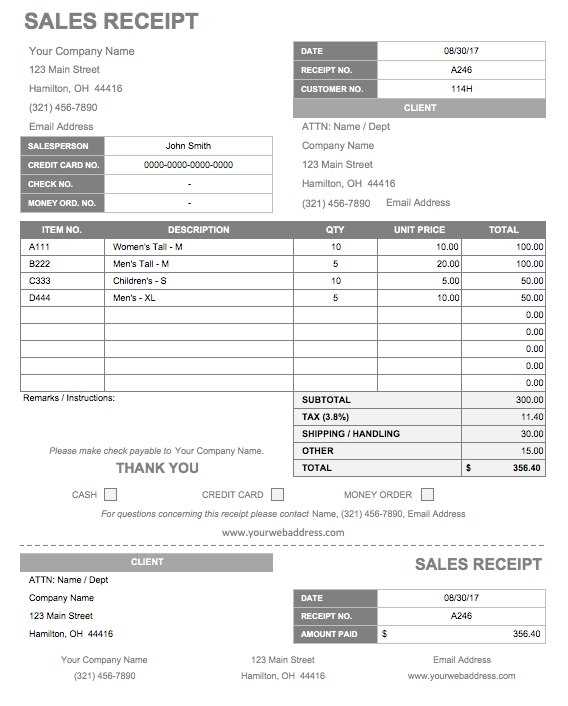
If the default layout doesn’t suit your preferences, customize the interface by rearranging or hiding sections. For example, you can move toolbars, add shortcuts for frequently used features, or disable unnecessary options to keep your workspace clean and focused.
Integrate with Other Software
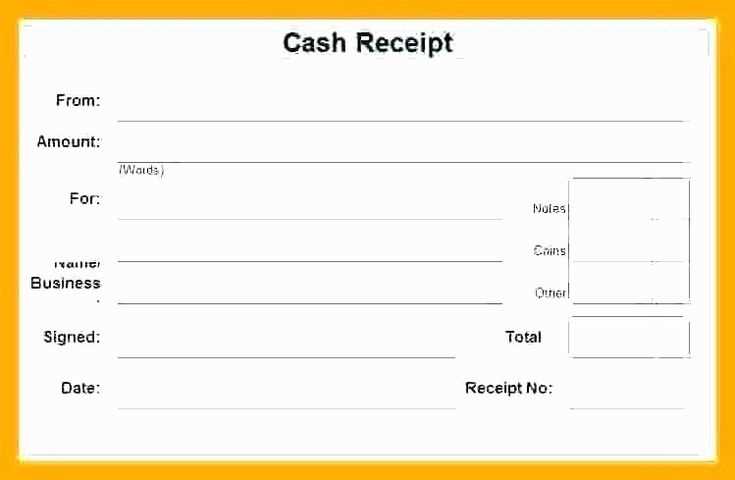
Ensure your add-in connects seamlessly with the software you rely on. You can link it with cloud storage services, accounting tools, or project management platforms to increase accessibility and data synchronization. Custom API connections can also be set up to automatically transfer information between systems, saving time and reducing errors.
By personalizing the add-in to your specific workflow, you create a smoother, more efficient experience tailored to your tasks.
To include your company logo in a Word receipt template, open the document and go to the header section. Click on the “Insert” tab, then choose “Picture” and select your logo file. Ensure the logo is sized appropriately for the header, not overpowering other elements. For alignment, position it to the left or center to maintain visual balance.
Branding is about consistency. After placing the logo, consider incorporating company colors in the text, borders, and background. Use the “Design” tab to adjust colors or add a custom color palette that matches your branding guidelines. Choose fonts that align with your company’s identity to reinforce your brand’s presence.
If your company uses a tagline or slogan, include it below the logo in a smaller font size. This can be done easily by selecting “Text Box” under the “Insert” tab and typing in the phrase. Position it subtly under the logo for a clean, professional look.
Lastly, save the template with all branding elements in place, ensuring it’s reusable and aligned with your company’s identity for future receipts.
Integrate automation tools to streamline data entry in your receipt template. These tools reduce manual input errors and save time. Here’s how to implement this effectively:
- Use Microsoft Word’s built-in content controls to create predefined fields for data entry. These fields can automatically update based on the data input, minimizing errors.
- Link your template to an Excel spreadsheet or database to pull data directly into the receipt. This approach is ideal for invoicing or inventory systems, where consistent updates are necessary.
- Apply mail merge functionality to import customer details, transaction dates, and amounts directly into the template. This is a powerful way to automate mass receipt generation without repeated data entry.
- Use macros to automate repetitive tasks. Create a macro that enters default data like tax rates, shipping costs, or standard text, which will save time during receipt generation.
By using these automation techniques, data entry becomes faster, more accurate, and easier to manage. They are especially helpful for businesses dealing with high volumes of transactions or recurring invoices.
Link your receipt template with accounting software to streamline financial record-keeping. This integration ensures data flows smoothly from invoices to your accounting system without manual entry. Popular accounting tools like QuickBooks and Xero offer seamless API connections for automatic syncing of transaction data.
Ensure your receipt template supports export formats such as CSV, XML, or JSON to match the requirements of your accounting software. Set up automated data transfers so that every receipt generated is directly recorded in your accounting system, reducing errors and saving time.
Double-check that all necessary fields, such as tax calculations, payment methods, and customer details, are mapped correctly in both systems. This will help maintain accurate records for tax purposes and financial reporting. Make use of accounting software features like invoice matching and reconciliation to maintain smooth integration.
To share a receipt template, open the template you want to share and look for the “Share” option in the menu. Select whether you want to share via email, cloud storage, or directly to another application. Ensure the recipient has the right software or access to open and use the file.
For exporting a receipt template, follow these steps:
- Click on “File” and select the “Export” option.
- Choose the format for exporting (e.g., PDF, Word, Excel).
- Select the destination folder or cloud service to save the file.
- Confirm the export settings and click “Save”.
Exporting in different formats ensures compatibility with various platforms. Choose PDF for easy printing and distribution, or Word if editing needs to remain possible. Cloud storage options like Google Drive or OneDrive make sharing convenient across teams.
Before sharing, verify that any sensitive information in the receipt template is removed or anonymized to protect privacy.
Ensure you create clean and precise lists when adding items to your Word receipt template. Begin with a well-organized unordered list for clarity and ease of use.
- Keep item descriptions brief but clear, outlining what each entry refers to, such as product or service name.
- Include quantities and prices for each item, using consistent formatting across all entries.
- Ensure the total is at the bottom, separated from the list items, so it stands out for easy reference.
Remember, a simple approach helps your recipient quickly identify key information without distractions. Avoid overcrowding the list with unnecessary details or formatting.


