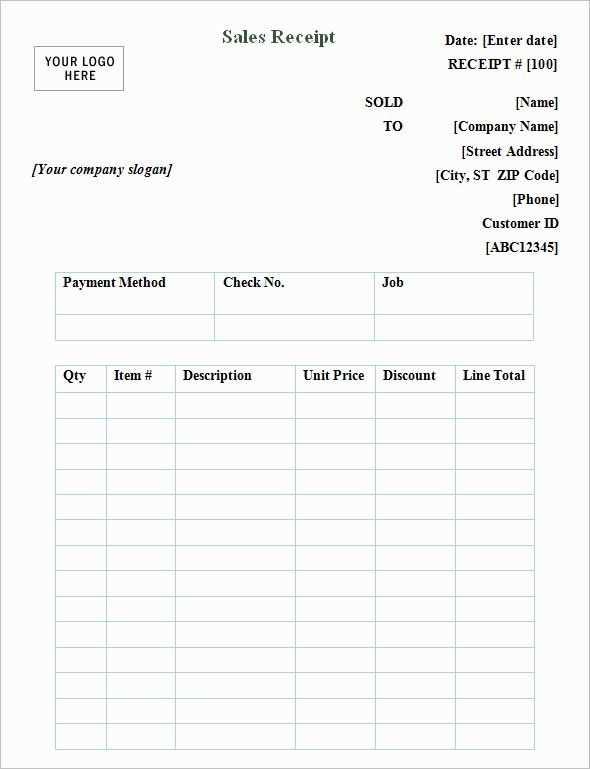
If you’re looking to create a professional sales receipt in Word, it’s simple to customize a template that suits your needs. A clear, organized receipt not only helps with transactions but also ensures accurate record-keeping for both you and your customers.
Start by selecting a template that fits your style. Look for a clean layout with placeholders for essential information like the company name, product details, quantities, prices, and total amount due. Make sure there’s space for both the buyer and seller to include their contact information.
Customize your template to match your business branding. Adjust fonts, colors, and logos to align with your company’s identity. Ensure that your template includes fields for tax rates, discounts, and payment methods, if applicable.
Don’t forget to add a receipt number for better tracking and organization. Including a short description of the product or service purchased also adds clarity. You may want to add payment terms or any other relevant information to avoid confusion during follow-up.
Save your template for future use. Once set up, you can reuse it for different transactions, saving time while maintaining a consistent and professional look. Just update the necessary details for each sale and you’re good to go.
Here’s the revised version with minimized repetition:
To streamline the sales receipt template, focus on key details only. Keep the language clear and concise, eliminating redundant phrases. For example, instead of repeatedly stating item names, use a code or abbreviation where possible. This will shorten the receipt without losing clarity.
Item Details
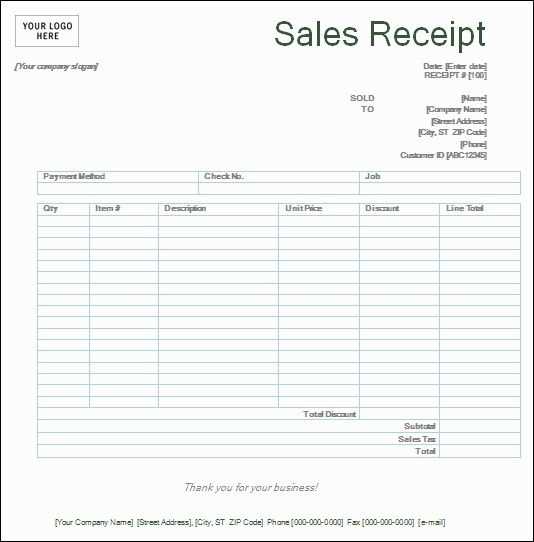
For each item, list the name, quantity, price, and total amount. Avoid extra descriptions unless necessary. If you’re including tax or discounts, ensure these are clearly marked but avoid repeating the same information in multiple sections.
Receipt Footer
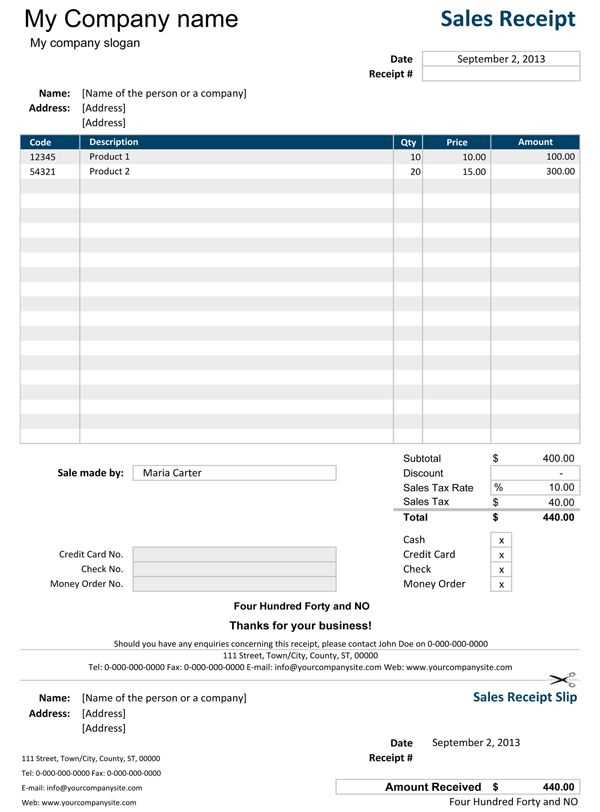
Include the business name, contact information, and payment method at the bottom. Ensure all necessary information is easy to find, but avoid over-explaining or adding redundant content.
- Word Sales Receipt Template
For creating a simple yet professional sales receipt in Word, start with a basic template. Choose a layout that allows easy customization for your business needs. Include sections for the date, transaction number, buyer’s details, item description, quantity, price, and total cost. Ensure each field is clearly labeled to avoid confusion.
Format the text to make key information stand out. Use bold for headings and product names, and consider a smaller font size for details like item descriptions or terms. Ensure consistency throughout the document for a clean and uniform look.
Incorporate a footer with your business contact details, including your address, phone number, and website, if applicable. This makes it easy for customers to reach out if needed.
Customize your template to include any necessary tax or discount information. Adjust the table’s layout to fit the style and branding of your business, keeping everything aligned and easy to read.
Once the template is ready, save it for future use. This allows for quick generation of receipts with minimal effort each time you complete a transaction.
To create a basic sales receipt in Microsoft Word, follow these steps:
- Open a New Document: Start by opening a blank document in Microsoft Word.
- Insert a Header: Add a header with your business name and contact information. You can align it to the center or left, depending on your preference.
- Insert a Table: Create a table with 4-5 columns to organize the information. Typical columns include Item Description, Quantity, Unit Price, Total Price, and any applicable discounts or taxes.
- Enter Sales Information: Fill in the table with the specific details for each item sold. Include the name of the product, the quantity sold, the price per unit, and the total amount for each item.
- Include Payment Details: Below the table, add a section for payment method (e.g., cash, credit card). Also, note any taxes, subtotal, and total amount.
- Provide a Footer: Add a footer with a thank you message or return policy, if applicable. This can help reinforce a professional image.
After completing these steps, review the layout for clarity and accuracy, and save your document as a template for future receipts.
Choose legible fonts to ensure clarity on your receipt. Standard fonts like Arial, Calibri, or Times New Roman provide excellent readability. Avoid overly decorative fonts that might hinder comprehension.
To change the font in Word, select the text you want to modify, go to the “Home” tab, and choose your desired font from the drop-down menu. Adjust font size for better visibility–larger text for headings and smaller for item details.
For color customization, pick shades that enhance readability. Dark colors, such as black or navy, work well for text. If you use color for headings or accents, opt for lighter shades to avoid overwhelming the reader.
To change font color in Word, highlight the text and select a color from the font color icon in the “Home” tab. Experiment with a small palette–too many colors can create a chaotic appearance.
Ensure your customizations align with the branding of your business while keeping the design simple and functional. Striking a balance between style and legibility is key to making your receipt both appealing and practical.
Place the company logo at the top of your sales receipt template for clear brand visibility. Choose a high-resolution logo file (preferably PNG or SVG) to avoid pixelation when printed or viewed digitally. Ensure the logo fits within the header area without overwhelming other details. A good rule of thumb is to limit the size to around 20-30% of the width of the document, leaving ample space for other information such as the company name and contact details.
Use the “Insert Image” function in Microsoft Word to position your logo. You can adjust the alignment by selecting either left, center, or right alignment depending on your template’s design. Keep the margins consistent to prevent the logo from shifting during edits or when printing.
For consistency, match the logo’s color scheme with the rest of your template. This helps in maintaining a professional and cohesive design. Avoid excessive text or graphic elements around the logo, as it can distract from the overall layout and make the receipt harder to read.
Include taxes and discounts on your receipt clearly to ensure transparency and accuracy. Here’s how to do it effectively:
- Calculating Sales Tax: Ensure the sales tax rate is applied to the subtotal. In most cases, you’ll multiply the subtotal by the local tax rate. For example, if the subtotal is $100 and the sales tax rate is 8%, the tax amount would be $8. Add this value below the subtotal.
- Adding Discounts: If a discount is offered, calculate the discount amount and subtract it from the subtotal before tax. For instance, for a 10% discount on a $100 subtotal, the discount would be $10, reducing the subtotal to $90. Apply any discount codes or promotions as necessary, and make sure the discount is clearly labeled.
- Show Net Amount: After applying the discount and adding the tax, display the net amount, which is the final price the customer needs to pay. In this case, if the subtotal after the discount is $90 and the tax is $8, the net amount would be $98.
- List Tax Separately: Tax amounts should be clearly listed as a separate line item for easy understanding. If the tax is included in the price, ensure it’s stated on the receipt.
- Check Local Regulations: Sales tax laws differ by location, so confirm the correct tax rates to apply based on your area.
By organizing the receipt with clear sections for taxes and discounts, customers can easily track the charges and understand their final payment.
Specify the payment method used in the transaction. Whether it’s a credit card, PayPal, bank transfer, or any other method, providing this information ensures transparency and clarity. You can list the exact payment method or simply use a broad description like “Credit Card” or “PayPal”. This helps the recipient verify the payment method and keeps the records accurate.
Include the transaction ID for each payment made. This unique identifier allows both parties to track and confirm the payment in case of disputes or inquiries. Ensure the ID is clearly visible and correctly entered to avoid any issues down the line.
| Payment Method | Transaction ID |
|---|---|
| Credit Card | 1234567890ABCDE |
| PayPal | 9XY8Z0PQR12345 |
| Bank Transfer | TRX56789ABCDE |
Keep the payment details accurate to avoid confusion or issues with refunds and chargebacks. If possible, match the transaction ID with your accounting system to make tracking easier and more consistent.
Once your sales receipt template is ready, save it in a convenient format. Click “File” and choose “Save As.” Select your desired location and file format, either .docx or .dotx for templates. The .dotx format allows you to create a template that can be reused without overwriting your original design.
For printing, make sure your template is properly formatted for paper size. Under “File,” select “Print.” Check the print preview to ensure everything is aligned correctly. Adjust margins and scaling if necessary to fit the receipt on the page. Select your printer and press “Print” to generate a hard copy.
Designing a Sales Receipt Template in Word
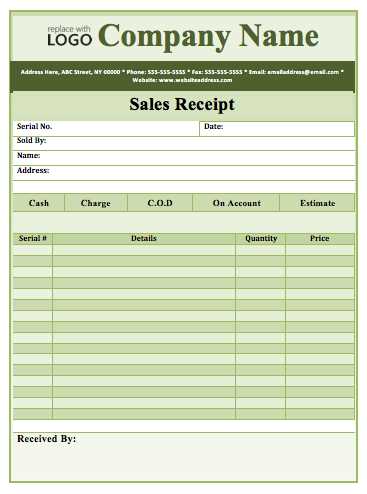
To create an efficient sales receipt template in Word, focus on clarity and organization. Begin by including sections for the business details, purchase information, and payment summary. This approach ensures that all necessary data is readily accessible and easy to understand for both the customer and the business.
Key Sections to Include
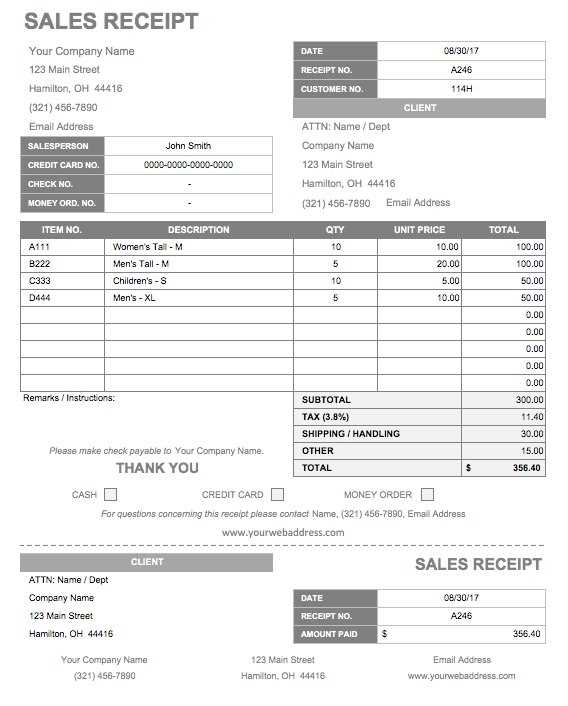
| Section | Details |
|---|---|
| Business Information | Include your business name, address, phone number, and email. This helps establish credibility and provides customers with necessary contact details. |
| Transaction Details | List each item purchased with corresponding quantities and unit prices. Add a subtotal to show the cost before taxes and discounts. |
| Payment Information | Clearly state the total amount paid, including taxes and any discounts applied. Specify the payment method (e.g., cash, credit card, etc.) for transparency. |
Ensure that each section is well-spaced to avoid a cluttered look. Use bold for headings to improve readability. Also, keep the font size consistent to make the receipt easy to follow at a glance.
Formatting Tips
Choose a simple and clean font, such as Arial or Times New Roman, to maintain professionalism. Use table formatting for neat alignment of items and prices. Consider adding a footer with your business’s return policy or customer service contact information to complete the receipt.


