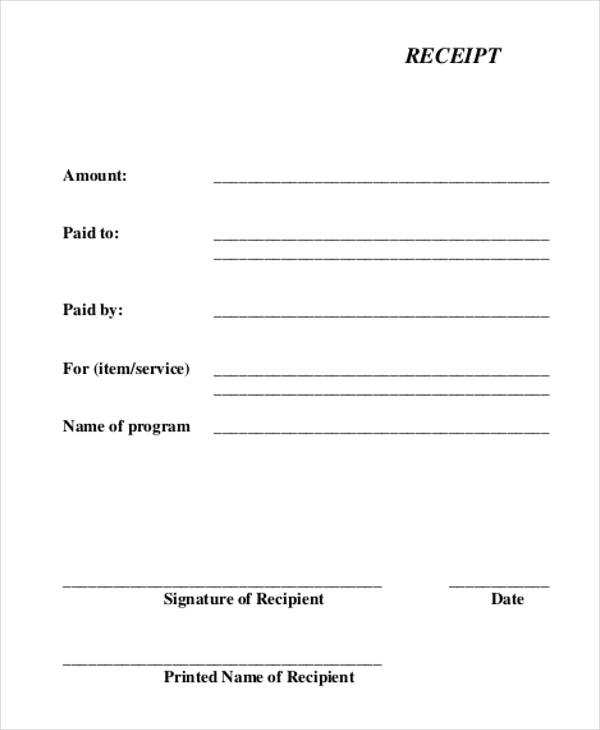
If you’re looking for a simple way to create professional-looking receipts, a Word template can save you time and effort. With a customizable layout, you can add your company logo, payment details, and any other specific information you need in just a few clicks.
Choose a template that fits your needs, and adjust the design to reflect your brand’s identity. This method ensures consistency in every receipt you issue, providing a polished and organized appearance. You can easily insert fields for transaction amounts, customer details, and even a breakdown of items or services.
By using a Word template, you can streamline the process of generating receipts, ensuring accuracy and clarity. Save the template for future use, and tailor it as needed for different transactions. This approach makes managing your records more straightforward and professional.
Here are the corrected lines:
Ensure that the template includes a clear header with the word “Receipt” to avoid confusion. It’s essential to maintain a consistent format for each section, such as the date, item list, and total price, which helps with organization.
| Item | Price |
|---|---|
| Product Name | $X.XX |
| Service Charge | $X.XX |
| Total | $X.XX |
Be sure to clearly indicate any taxes or additional fees. This helps to prevent confusion and ensures compliance with local regulations. Adjust the font size for the total amount to make it stand out.
- Word Template for Receipt
A Word template for a receipt simplifies the process of generating receipts for transactions. With customizable fields, you can easily enter specific details like the date, seller information, and amounts. This eliminates the need to start from scratch each time.
Start by opening Word and searching for receipt templates. You can find various free and paid options available for download. Choose a template that suits your needs and customize it accordingly. Key fields typically include:
- Receipt Number: Unique identifier for each transaction.
- Date: The date of the transaction.
- Seller Information: Include your name, business name, and contact details.
- Itemized List: Describe the purchased goods or services.
- Total Amount: Include the sum of all items purchased, including tax if applicable.
Once the template is set up, save it as a master template for repeated use. You can fill in the details for each new receipt without reformatting every time. This saves time and ensures consistency.
For added convenience, consider setting up auto-populated fields for things like dates and receipt numbers to further streamline the process. This can be done using simple Word features like date stamps and numbering.
First, assess the type of receipt you need. For simple transactions, a basic template with minimal details like date, amount, and payment method will suffice. For more complex businesses, such as those involving taxes, shipping, or multiple items, opt for a template that includes fields for additional information like item descriptions, tax breakdowns, and customer details.
Look for templates that match the formality level of your business. A professional service or retail shop may need a polished, branded template, while a casual freelance service can benefit from a simpler design. Pay attention to customization options, ensuring you can easily adjust the template to fit your specific requirements.
Ensure the template aligns with the software you use. Many templates are designed for use with word processors like Microsoft Word, but some may be optimized for spreadsheet applications like Excel or Google Sheets. Check compatibility with your tools for seamless integration.
Lastly, consider future scalability. Choose a template that can grow with your business needs. Templates with adjustable fields or modular sections allow for easy updates as your receipt requirements evolve.
Open a blank document in Microsoft Word and set up your receipt layout. Choose the correct page size and margin settings to suit your needs. You can adjust these by navigating to the “Layout” tab and selecting “Margins” and “Size”.
Customize the Header
Insert your company name, logo, and contact details at the top. To do this, use the “Insert” tab and select “Picture” for logos or “Text Box” for additional details. Adjust the font style and size to match your branding.
Include Itemized List
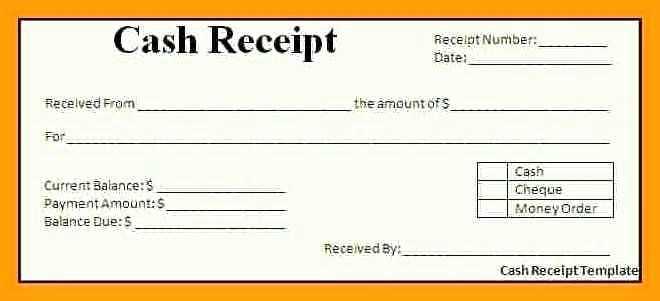
Under the header, add a table with columns for item description, quantity, price, and total. Use the “Insert” tab and select “Table”. Customize the columns as needed, ensuring that all necessary details are included. You can use the “Table Design” tab to modify the table’s look, adjusting colors and borders to fit your style.
Footer Information
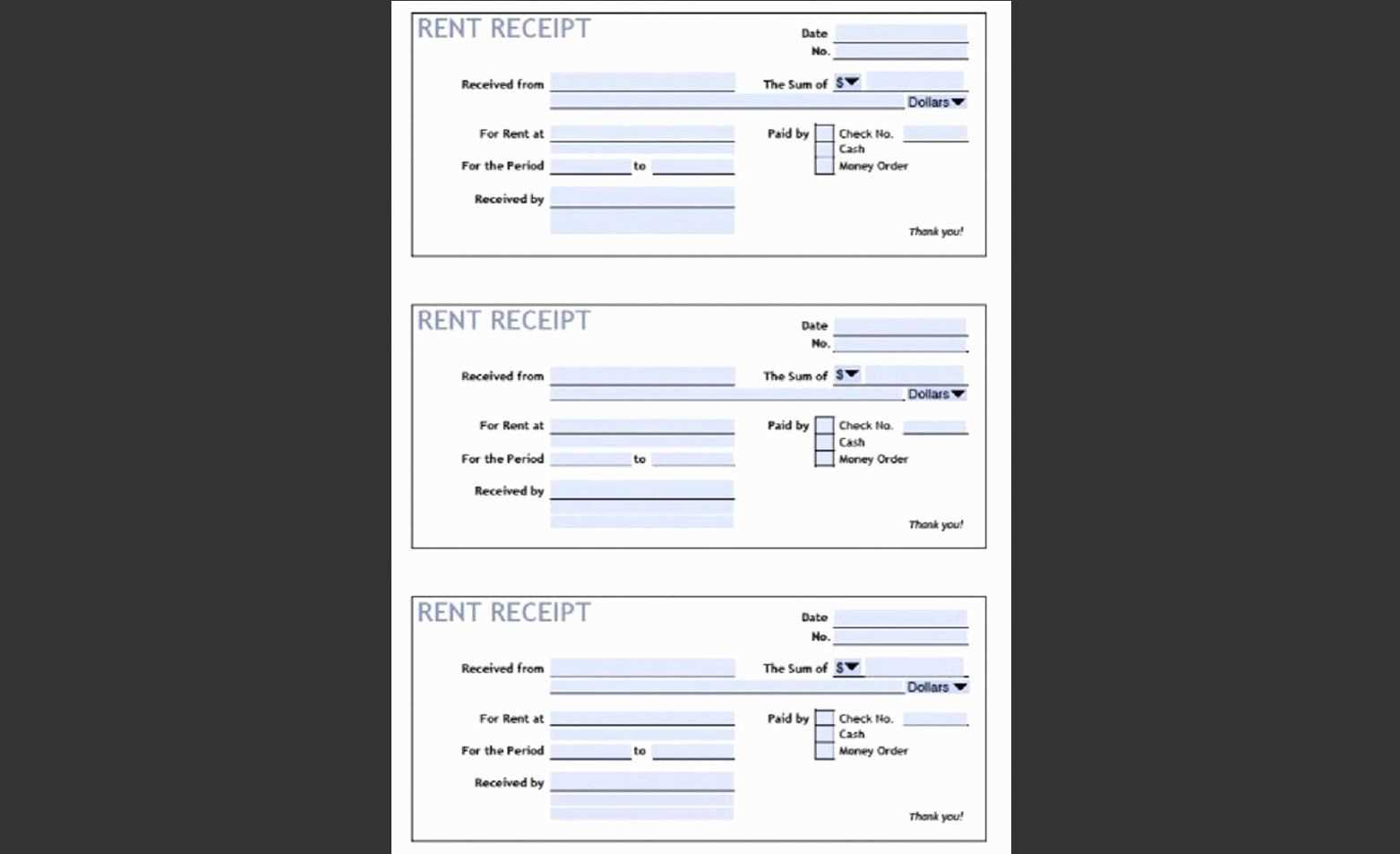
At the bottom, add payment details and any necessary terms or notes. This could include methods of payment, return policy, or tax information. Use a smaller font size to avoid crowding the page.
Save your receipt template for future use by selecting “File” then “Save As”. Choose a file type that works best for your needs, such as .docx for easy edits or .pdf for a finalized version.
Incorporate your company logo at the top or bottom of the receipt to create a professional, branded appearance. Ensure the logo size is balanced, not overwhelming the rest of the details. Position it in a way that it’s visible but doesn’t interfere with the clarity of the transaction information.
Choose a font for the text that matches your brand identity, maintaining consistency with your other materials. Keep the font size appropriate–large enough for legibility but not so large that it detracts from the receipt’s content. Consider using bold or italicized text for key elements like the company name or tagline, ensuring it stands out without cluttering the space.
Incorporate brand colors subtly, ensuring they don’t overpower the overall design. For example, using your primary color for the receipt’s header or footer can help tie the document back to your brand without making it look too busy. If your company has a specific color scheme, apply it consistently across the layout for cohesive branding.
For a modern touch, include your website or social media handles at the bottom of the receipt, giving customers easy access to your online presence. This can encourage customer engagement and brand recall while keeping the design professional and clean.
Organizing receipt information ensures clarity and accessibility. Begin with a clean structure, separating key elements like the date, vendor name, and items purchased. Make each section distinct with appropriate spacing or borders for easy reading. For itemized receipts, align columns consistently with clear headings such as “Description,” “Quantity,” “Unit Price,” and “Total.” This helps in tracking and referencing details quickly.
Maintain Consistent Font Styles
Use consistent font sizes and styles across all receipt sections. For example, keep the header bold and larger than the rest of the text, and use a smaller, uniform font for item details. This reduces confusion and makes the receipt visually coherent.
Group Related Information
Ensure that information is grouped logically. For instance, place all transaction totals (subtotal, taxes, discounts, and final total) in a designated section, separate from the itemized list. This makes it easy for customers to find important financial details quickly. Align text to the left or center, keeping numbers right-aligned for a neat and organized look.
To streamline payment processing and tax calculations, set up payment method fields in the receipt template. Include sections for credit card, PayPal, or other payment methods, depending on the options your business offers. For each payment method, clearly define the amount paid and ensure proper formatting to avoid confusion.
Payment Method Fields
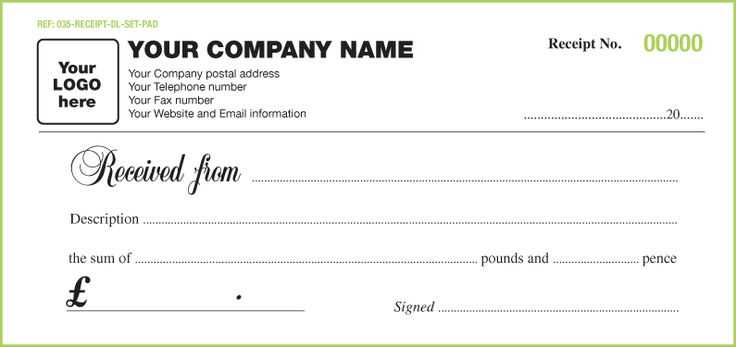
Specify each payment method used by the customer. If the payment was made by credit card, include the last four digits and the card type (Visa, MasterCard, etc.). For electronic payments, note the transaction ID and the payment service provider.
Tax Details
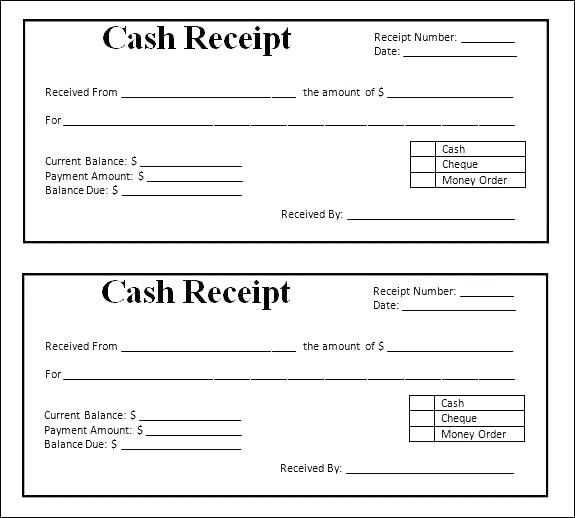
Include tax breakdowns for each item or service purchased. This should cover the sales tax percentage and the total tax amount. Make sure the tax rate is automatically calculated based on the region or country’s regulations. This avoids manual errors and ensures compliance with local tax laws.
By integrating both payment methods and tax details, you can create a receipt template that is clear, accurate, and compliant with financial regulations. Keep the layout organized for easy reading, and make sure to include any necessary legal disclaimers related to payment or taxation.
To save and print receipts using Word templates, first open the template you want to use. You can either create your own or find one online. Customize the details like date, item description, price, and any tax information. After filling out the necessary fields, save the document in the desired format, typically as a Word file or PDF for easy sharing.
When printing, ensure that your printer settings match the receipt’s format. You might need to adjust margins or paper size for a perfect fit. Check the preview before printing to avoid wasting paper. For multiple receipts, batch print the documents by selecting all files and choosing the print option.
To manage and customize receipts in a Word template, begin by selecting a clean, well-organized layout. Incorporate the key sections like company name, transaction details, item list, and totals in a structured manner. Here’s how you can organize it:
- Header Section: Include your business name, address, and contact information at the top. Make sure this is clearly visible.
- Transaction Details: Add a space for the date, receipt number, and payment method. This section should be easily editable for each new receipt.
- Itemized List: Design a table that allows for adding product names, quantities, unit prices, and totals. The rows should be easy to adjust depending on the number of items.
- Total Amount: Clearly display the subtotal, taxes, and grand total. This section should automatically calculate totals if you use formulas.
- Footer: Include a thank-you note or additional contact information, such as a website or email.
To enhance functionality, incorporate table formatting features for easy adjustments of text alignment, borders, and column widths. Avoid unnecessary sections that could clutter the receipt. Keep the focus on clarity and simplicity.


