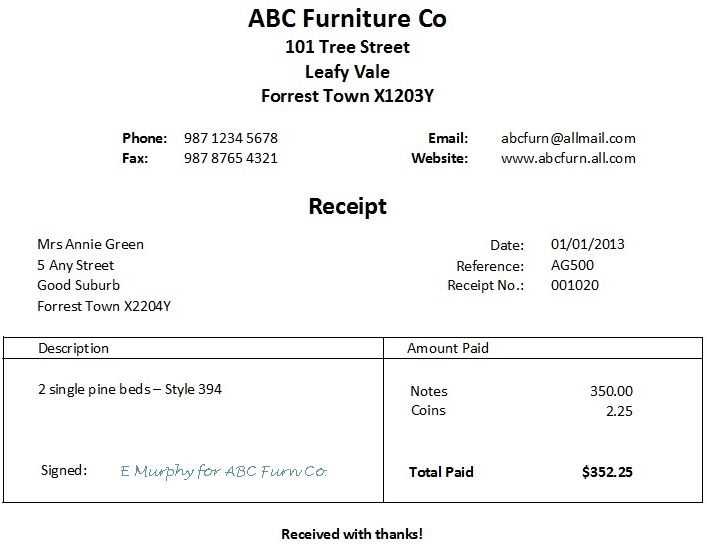
Creating a full-page receipt in Word can save time and ensure consistency for businesses or individuals needing a professional format. You can quickly design a template that fits your needs, offering a clear structure for itemizing purchases, taxes, and totals. Start by choosing a clean layout that leaves room for company details, items purchased, and payment methods, ensuring everything is easy to read.
Begin by adjusting the page size in Word to match the desired layout. Set the margins to a minimal width so you can utilize most of the available space. Add placeholders for key details such as the store name, date, items, and amount paid. This structure helps maintain clarity and is adaptable for different types of receipts.
If you want to add a professional touch, consider including a company logo, payment method icons, or a footer with return policies or contact information. This approach not only helps with branding but also improves the overall appearance of the receipt. Customize fonts and text size for readability, ensuring important details stand out, especially the total amount due or paid.
Here is the revised text based on your requirements:
Ensure the receipt template has a clean, professional design with consistent formatting. Align all the elements, including the header, footer, and item list, to avoid clutter. Utilize tables for organizing transaction details, such as item names, prices, and quantities, for clarity.
| Item | Quantity | Price | Total |
|---|---|---|---|
| Product Name | 1 | $10.00 | $10.00 |
| Product Name | 2 | $5.00 | $10.00 |
Position the total amount clearly at the bottom of the receipt, separated from other data for easy visibility. Double-check that the font size and style used are legible and maintain consistency throughout. Use simple labels like ‘Total’ or ‘Amount Due’ to avoid confusion.
Don’t forget to include space for tax information or any discounts applied. Make sure the receipt’s layout allows for easy printing, ensuring nothing is cut off on standard paper sizes.
- Word Template Full Page Receipt
A Word template for a full-page receipt helps streamline transactions and create a professional-looking document. Start with selecting a template that suits the specific nature of your business. Many free templates are available, but ensure it allows for customization to include your logo, business name, and contact information.
Once you’ve chosen the template, replace any placeholder text with relevant details. This includes transaction information like the date, items purchased, quantities, prices, and any discounts applied. Clearly show totals, including taxes, to maintain transparency. Add payment method details (e.g., credit card or cash) and a receipt number for easy tracking.
Ensure the layout fits your needs. If the default template includes unnecessary sections or looks too crowded, adjust the font size or spacing for better readability. Use bold headings to separate key sections like “Item Description,” “Total,” and “Payment Method.” This provides clarity and makes the receipt easy to review at a glance.
Finally, save the template as a standard file format (e.g., DOCX or PDF) for consistent output and easy printing. Keep backups to maintain a professional archive of all receipts issued.
To create a full-page receipt in Word, begin by setting up the page layout. Go to the “Layout” tab, select “Size,” and choose “A4” or “Letter” depending on your region. This will ensure your receipt fits the page properly.
Next, insert a table to structure the receipt content. Select “Insert” and choose “Table.” A simple table with three columns and multiple rows works well to organize the receipt elements, like company name, items, prices, and total.
Customize the table by adjusting column widths to fit the data you’ll display. For example, make the description column wider than the price columns. You can do this by dragging the borders of each column to your desired width.
Add necessary details such as the company name, contact information, and address at the top of the page. Use the header row in the table for this information, adjusting font size and alignment to match your preferred style.
For itemized details, input each product or service, its description, quantity, unit price, and total cost in the table. Make sure to use the same font throughout for consistency and readability.
To create a subtotal, tax, and total, insert rows below the items. In these rows, use formulas to calculate totals automatically. For example, use the SUM function for the subtotal row and manually add tax or any other charges in separate rows.
Finish by adding a thank you message or other closing notes at the bottom of the page. Customize font styles to make the message stand out without overwhelming the design.
If you’d like to make this receipt reusable, save it as a template by selecting “File,” then “Save As,” and choosing the “Word Template” format. This allows you to quickly generate new receipts with the same design, simply replacing the content.
Incorporating your business branding and logo into your receipt template enhances brand recognition and gives a professional touch. Here’s how to do it effectively:
1. Prepare Your Logo
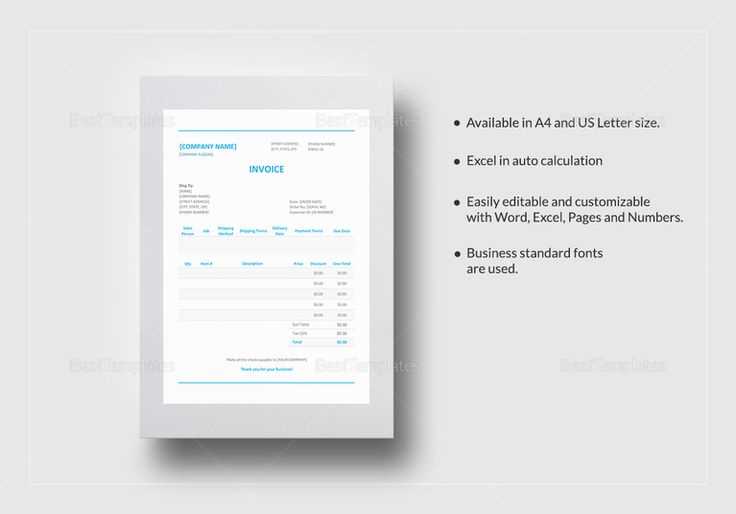
Ensure that your logo is in a high-resolution format like PNG or SVG, with a transparent background for seamless integration. The image should be clear and crisp, even at smaller sizes, to maintain brand integrity.
2. Insert the Logo into the Template
Open your template in Word. Position your logo in the header or footer area, depending on where you want it to appear. Use the “Insert” tab and choose “Picture” to upload the logo from your files. Resize the logo to fit the layout without overwhelming the receipt content.
3. Customize with Brand Colors and Fonts
Adjust the text color in your template to match your brand’s color scheme. Choose fonts that align with your brand’s identity. Word offers a variety of font options, but if your brand uses specific fonts, upload them to your system and apply them to your template.
4. Align the Elements
Align the logo and text in a balanced way. You can use the table or alignment tools in Word to keep everything in place and ensure that the receipt looks professional. Consistency in positioning creates a clean, polished look.
5. Save and Reuse
Once you’re satisfied with the layout, save your receipt template. Create a reusable version that can easily be updated with new information, while keeping your branding intact.
Use a clean, consistent font such as Arial or Times New Roman for readability. Stick to a font size of 10-12 pt for text and 14-16 pt for headers. Keep the line spacing at 1.15 or 1.5 for a neat, uncluttered look.
Align Elements Properly
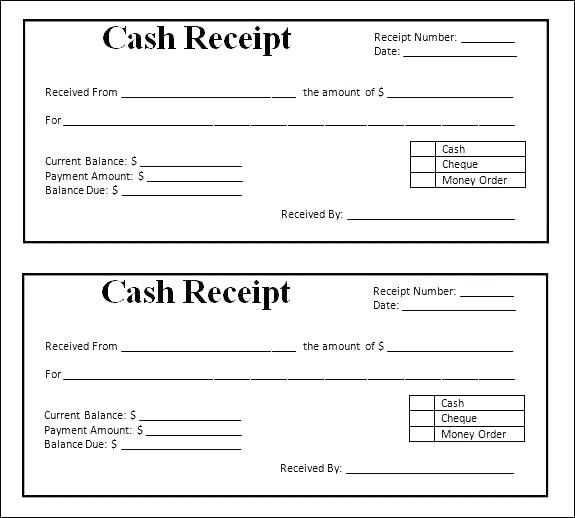
Ensure that your text, logos, and other elements are aligned properly. Use left alignment for most text, as it’s easier to read. Place logos and headers centrally for a balanced appearance, but avoid excessive centering of text blocks.
Incorporate Clear Sections
Divide the receipt into logical sections with bold headings, such as “Item Description,” “Quantity,” and “Total.” This will help customers easily locate key information. Make sure the space between each section is even to avoid overcrowding.
Leave adequate margins around the edges to provide a clean boundary. This prevents the receipt from appearing cramped and makes it more visually appealing.
Use simple, subtle borders or shading to highlight important sections without overwhelming the design. Keep the color palette minimal–black, white, and one accent color can maintain a professional tone.
Lastly, use consistent spacing between lines and sections. Avoid large gaps or overly tight spaces to maintain visual flow.
To automate the inclusion of date, amount, and payment method fields in your Word template, use fields and content controls. For the date, insert a field by going to “Insert” > “Date & Time,” and select the format that suits your needs. This will update the date every time the document is opened or printed. For the amount, use a content control like a text box or a number field that can be easily updated. Insert this by choosing “Developer” > “Controls” > “Text Field” and set the properties to allow for numeric input. Finally, to capture the payment method, insert a drop-down list by selecting “Combo Box” under the “Developer” tab. Add the payment options manually, such as “Cash,” “Credit Card,” or “Bank Transfer.” These fields will automatically populate based on the information provided, making the process smoother and faster.
With these steps, you can automatically include key transaction details without manual input for each receipt. By combining fields and controls, you’ll save time while ensuring accurate and consistent documentation.
To organize data efficiently in Word, use tables with clearly defined borders. Begin by selecting the table tool from the “Insert” tab. A table is a practical method for aligning data, whether it’s for receipts, invoices, or any other form of structured information.
Start with defining the number of rows and columns. Use borders to separate sections and make the table more readable. Set different border styles and thickness to highlight key areas like totals or important labels, enhancing clarity. Adjust column width and row height for a balanced layout, ensuring the data fits neatly without excessive spacing.
Merge cells in the header for a clear title. For instance, in a receipt template, you might merge cells for the shop name or address to make it prominent. This gives the document a structured look and draws attention to essential elements.
For added organization, use alternating row colors or shading. This helps distinguish each section of the data, making the content easier to scan. Using consistent spacing between cells contributes to a clean, professional appearance, ensuring the information is both legible and visually appealing.
Apply specific cell borders to highlight key values like amounts or dates. This simple visual strategy aids in guiding the reader’s focus toward the most critical details. Adjust cell padding for more space around text, preventing it from looking cramped.
Tables, combined with smart border and layout choices, are a powerful tool for organizing information in Word, making documents not only clearer but more visually compelling as well.
Save your custom Word template for quick access on future transactions by following these steps:
1. Save Your Template
- After designing your receipt template, click on “File” in the top left corner of Microsoft Word.
- Select “Save As” and choose “Word Template (*.dotx)” as the file type.
- Name your template and select a location on your computer or cloud storage where it will be easy to access.
- Click “Save.” This ensures the template is saved for reuse without altering the original format.
2. Reuse the Template
- Open Word and select “File,” then “New.”
- Choose “Personal” or “Custom” to find the saved template, depending on your version of Word.
- Click on your template to open it as a new document. This allows you to make adjustments without modifying the original template.
- Update the details of each transaction, such as the recipient’s name, amount, and date, then save the document as a regular Word file or PDF.
By saving your custom template, you streamline the process for future transactions, saving time and ensuring consistency in your receipts.
Receipt Template Layout and Organization
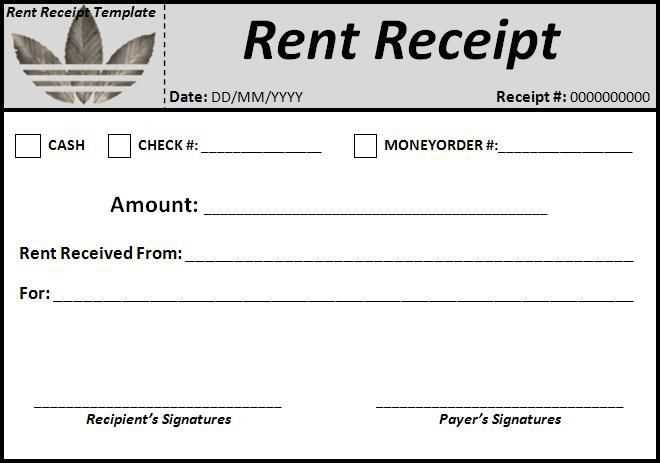
Organize your receipt template with clear sections to ensure all necessary details are visible and easy to follow. Start by dividing the page into distinct blocks for each key part of the receipt, such as store information, items purchased, and total cost. Below are some key areas to consider:
- Header Section: Place your business name, logo, and contact information at the top. Include a receipt title or number to differentiate it from others.
- Itemized List: Use a simple table layout to list each item with columns for quantity, description, unit price, and total price. Make sure the font is legible and aligned correctly for quick reference.
- Total Section: Highlight the total amount clearly, including taxes or discounts, if applicable. This should stand out to ensure the customer can quickly review the amount due.
- Footer Section: In the footer, provide payment method details (e.g., credit card, cash), along with a thank you note or return policy. Keep this section simple and concise.
Spacing and Margins
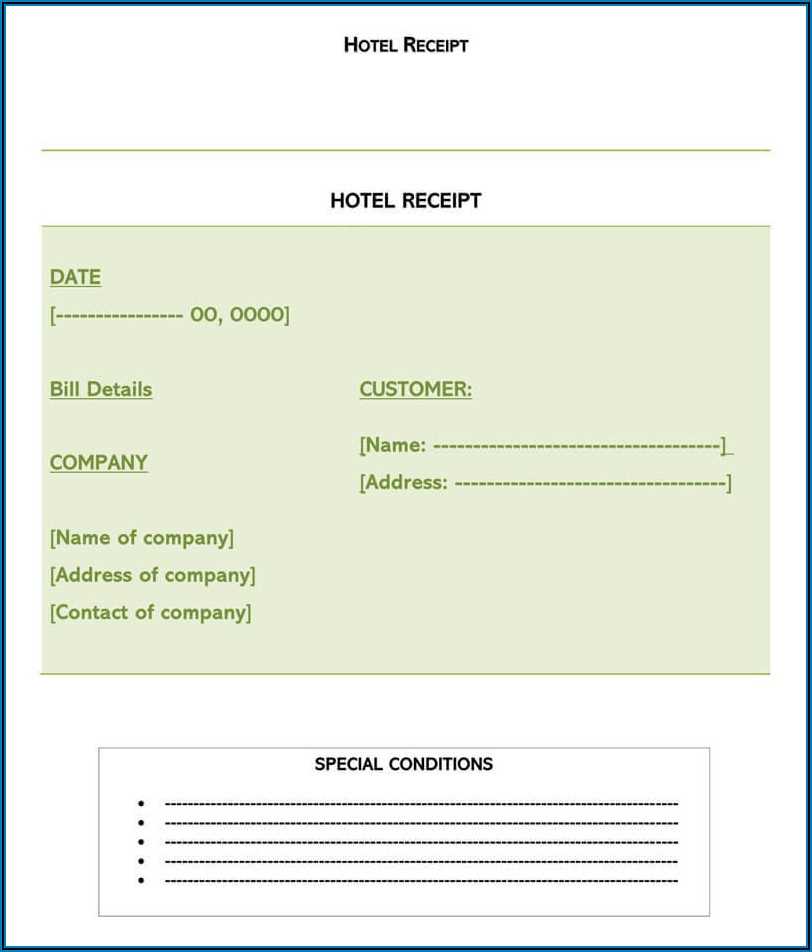
Maintain sufficient space between sections. Ensure there is enough margin on all sides of the page to avoid information getting cut off when printed. Consistent spacing improves the clarity and readability of the receipt.
Printable Features
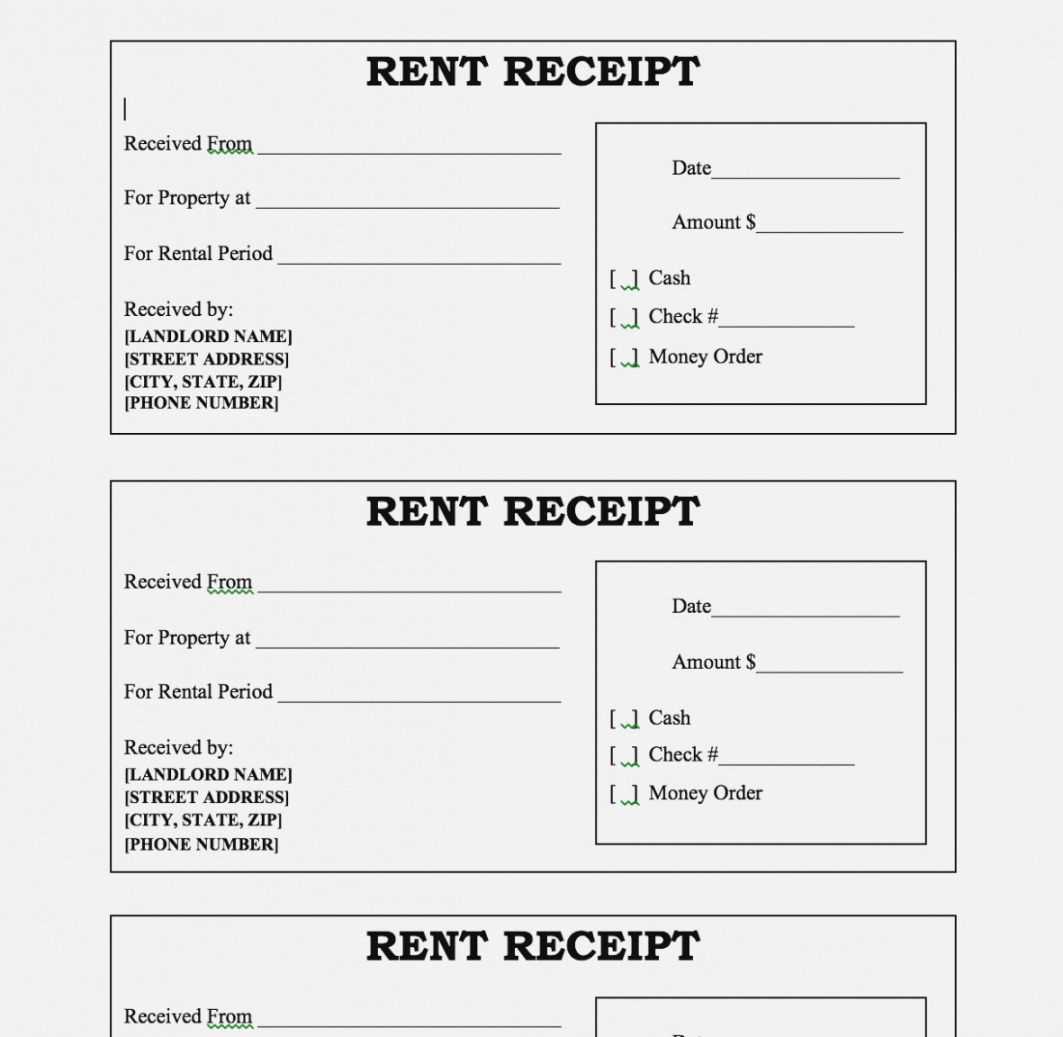
Consider adding printable features, such as a “Print” button or predefined page sizes, that automatically format the document to fit standard paper sizes. This will make it easier for users to print receipts directly from the template without adjustments.


