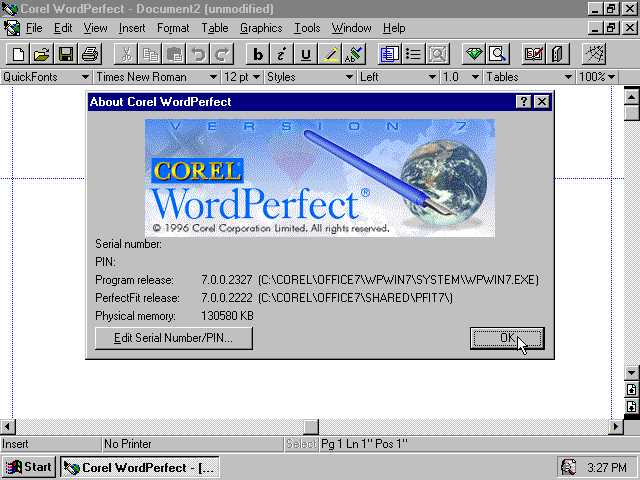
If you’re looking for an easy way to create professional receipts, WordPerfect X7 offers customizable templates that will save you time. These templates are designed for a smooth experience, allowing you to quickly generate receipts that meet your specific business needs.
To get started, open WordPerfect X7 and access the template gallery. You’ll find a variety of receipt templates under the “Business” section. These templates are flexible and can be adjusted to suit your brand’s identity with simple tweaks, such as adding logos, changing fonts, or altering colors.
When using a receipt template, focus on ensuring all the necessary details are included. This should cover the transaction date, itemized list of purchases, tax breakdown, and total amount. WordPerfect X7 allows for easy editing, so you can tailor each receipt based on your unique requirements.
Don’t forget to save your template as a custom version once it’s modified. This way, you can reuse it whenever you need to create a new receipt, ensuring consistency across your transactions. With WordPerfect X7, managing receipts becomes quick and hassle-free, making your administrative tasks more efficient.
Here’s the revised version:
To create an effective receipt template in WordPerfect X7, begin by opening a blank document. Utilize the built-in table feature to structure your receipt layout. Set the table dimensions to ensure there’s enough space for customer details, item descriptions, prices, and total amounts. Insert headers for each section like “Customer Name,” “Items Purchased,” and “Total Amount” to keep the document organized. Adjust font sizes to improve readability, and consider using bold or italics to highlight key sections like totals or payment methods.
For a personalized touch, add your company logo at the top of the document. Use the “Insert” tab to place an image, ensuring it fits within the receipt’s margins. To make calculations easier, you can insert formula fields for automatic total calculations. This feature saves time and reduces errors in manual calculations. Make sure to test the template by inputting data and ensuring the format looks consistent on different screen sizes or when printed.
Once satisfied with the design, save your receipt template for future use. You can save it as a WordPerfect document or export it as a PDF for easy sharing with customers. Regularly update your template to match any changes in your business or legal requirements, ensuring it remains useful and accurate.
WordPerfect X7 Receipt Templates: A Practical Guide
To create a receipt using WordPerfect X7, utilize the built-in templates to save time and enhance consistency. Begin by navigating to the “File” menu, then select “New” and choose “Receipts” from the template options. This gives you a variety of ready-to-use formats, including simple and detailed receipt designs. Select one that best matches your needs for clarity and professionalism.
Customizing Receipt Templates

Once you’ve chosen a template, modify the fields to suit your transaction details. Change placeholder text such as “Customer Name,” “Date,” or “Amount” by simply clicking on the text box and typing your specific information. For added personalization, adjust font style, size, and alignment. If you need to add additional details, like an itemized list of purchased goods, insert a table or text boxes where appropriate.
Adding Logos and Payment Methods
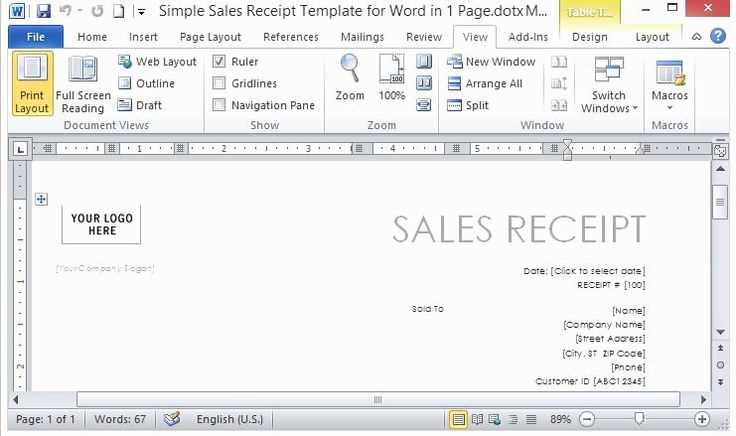
Incorporating your company logo is a simple process. Click “Insert” in the menu, then select “Picture” to upload your logo image from your computer. Resize it accordingly and position it where it is most visible. Additionally, you can include payment methods by either typing them manually or inserting checkboxes to indicate whether the transaction was completed by cash, credit, or other means.
Finally, after completing your receipt, save it in your preferred format, whether .wpd or another compatible option. You can then print it or send it electronically to your customers.
To create a template that fits your business needs in WordPerfect X7, begin by opening the existing receipt template. You can modify it to include your business logo, contact information, and any specific terms or branding elements.
Here’s a simple guide to customize your templates:
- Open WordPerfect X7 and go to File > New to create a new document or open an existing template.
- For business customization, click on the “Insert” tab to add elements like your company logo, address, and any additional text. Adjust the placement and size using the tools provided in the “Format” menu.
- Update the receipt fields. You may need to change placeholders or add specific items that represent the services or products your business offers.
- To adjust fonts or colors to match your branding, navigate to the “Format” tab and modify font styles, sizes, and colors accordingly.
- If you need additional lines for discounts, taxes, or other business-specific sections, use the table tool to create rows and columns that match your format.
- To save the customized template, go to File > Save As and choose a name and location. Choose “Template” as the file type for future use.
Repeat this process for other business documents like invoices or quotes. WordPerfect X7’s flexibility allows you to tailor each template for different purposes, keeping your business paperwork consistent and professional.
To add payment methods and taxes to your X7 receipts, follow these steps:
1. Open the receipt template in WordPerfect X7. Navigate to the “Insert” tab on the toolbar and select “Payment Methods” from the available options. You will be able to choose from a list of standard payment methods like cash, credit card, and bank transfer. Simply click on the desired method to insert it into your receipt.
2. To customize payment options, click the “Edit” button next to the inserted payment method. This allows you to modify the payment label, adjust the amount, or add notes for clarity.
3. Next, add taxes by selecting the “Taxes” option in the same “Insert” menu. You can insert a tax line that applies a percentage or fixed amount based on the transaction details. Enter the tax rate and ensure the tax calculation aligns with local regulations.
4. Adjust the tax section to fit the receipt’s format. You can modify the tax name, rate, and the total amount, making sure that everything is visible and clear to the customer.
5. If multiple taxes apply, repeat the process for each tax, making sure that the correct values appear next to each applicable product or service.
6. Once all payment methods and taxes are included, preview the receipt to check for accuracy and formatting. Make necessary adjustments, ensuring that the final version is legible and well-organized.
7. Save the updated template for future use, ensuring that all changes are retained for subsequent receipts.
WordPerfect offers a variety of pre-built templates, making it easy to create professional documents quickly. To find the best template for your specific needs, focus on template categories that closely align with your document’s purpose. Whether you’re preparing invoices, receipts, or letters, selecting the right template helps streamline your work.
Choosing the Right Template Category
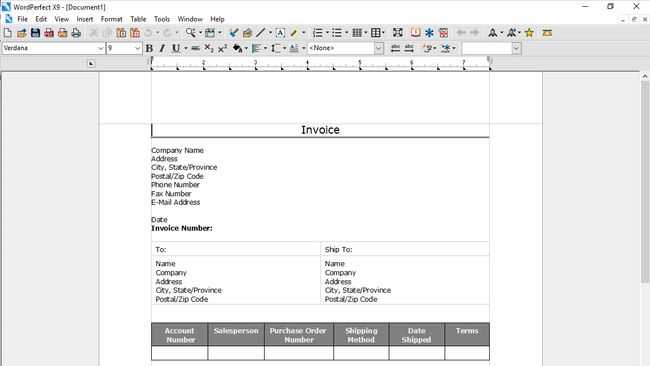
WordPerfect’s template library is organized into categories such as business, personal, legal, and more. Begin by identifying the general purpose of your document. For example, if you’re creating a receipt, look under the “Business” or “Finance” sections. Templates within these sections are designed to include key details like transaction amounts, dates, and item descriptions.
Customizing Templates to Fit Your Needs

Once you select a template, customizing it to match your brand or specific requirements is straightforward. You can adjust fonts, logos, and colors directly in the document. Many templates also allow for easy adjustments to fields, such as adding extra columns for additional item descriptions or tax breakdowns.
| Template Category | Best Use | Customization Options |
|---|---|---|
| Business | Invoices, receipts, purchase orders | Font, color, company logo, extra fields |
| Personal | Letters, invitations, cards | Text personalization, image insertion |
| Legal | Contracts, agreements | Terms, clauses, formatting |
By selecting the right template and making the necessary adjustments, you ensure your document is both functional and tailored to your needs. With WordPerfect’s built-in templates, you save time while producing polished results.
Use the “Receipt Template” feature in WordPerfect X7 to streamline creating and customizing receipts. Begin by selecting “File” then “New” and choose a receipt template from the available options. Customize the template by editing fields such as “Company Name,” “Date,” and “Amount.” This saves time on formatting and ensures accuracy. You can further adjust the design, fonts, and spacing to align with your branding or preferences.
To add specific items, click on the table or text areas within the template. You can update product descriptions, quantities, and prices quickly. If you need to calculate totals, WordPerfect X7 supports basic math functions to automate the summing of items. Save your template for reuse to ensure consistency across receipts.
For additional customization, explore the “Insert” menu where you can add logos, signatures, or additional contact information to personalize receipts even more. Once your receipt is ready, print or save it as a PDF for easy sharing and record-keeping.


